บทความสำหรับ: ผู้ที่มีความรู้เกี่ยวกับระบบเครือข่ายในระดับเบื้องต้นถึงปานกลาง (v1.1)
โดย วิทวัส โฉมประเสริฐ, ศุภสิทธิ์ ศิริพานิชกร
คำถาม
1.ถ้า ต้องการเลือกอุปกรณ์ประเภทไร้สายภายในที่รองรับการใช้งานหลายๆเครื่องและมี software รองรัับบริการจัดการของ AP ได้ควรเลือกใช่อุปกรณ์ตัวไหนดีที่สุด?
คำตอบ
UBiQUiTi UAP อุปกรณ์รวมสัญญาณไร้สาย แบบติดตั้งภายในอาคาร ความเร็วสูง 300 Mbps (802.11b/g/n ความถี่ย่าน 2.4 GHz), เสาอากาศรอบทิศทางแบบ MIMO กำลังส่งสูง 23 dBm (200 mW), รองรับการจ่ายไฟฟ้าผ่านสายแลน PoE (เฉพาะรุ่น POE-24 เท่านั้น), เหมาะสำหรับการกระจายสัญญาณภายในอาคารแบบเพดานและผนัง + พิเศษ ! มาพร้อมด้วยซอฟท์แวร์บริหารจัดการ บริหารจัดการง่าย เหมาะสำหรับงานติดตั้งจำนวนมาก !
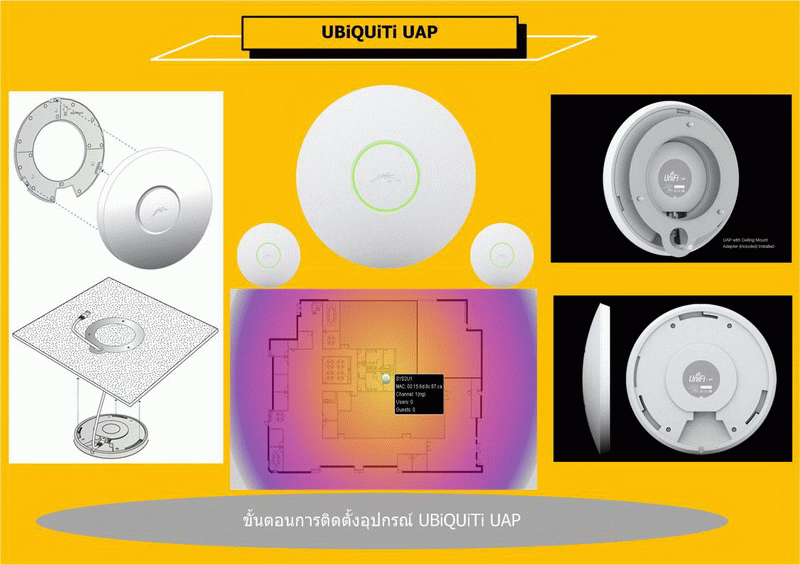
ดาวน์โหลดUniFi Controller Software
ขั้นตอนการลง UniFi Controller Software
- ขั้นตอนการลง Software UniFi ผ่านเครื่องคอมพิวเตอร์เพื่อเรียกการใช้งานของ UAP ในระบบขึ้นมา
- เข้าแผ่นโปรแกรมที่ให้มาในกล่อง เปิด UniFi Controller Software
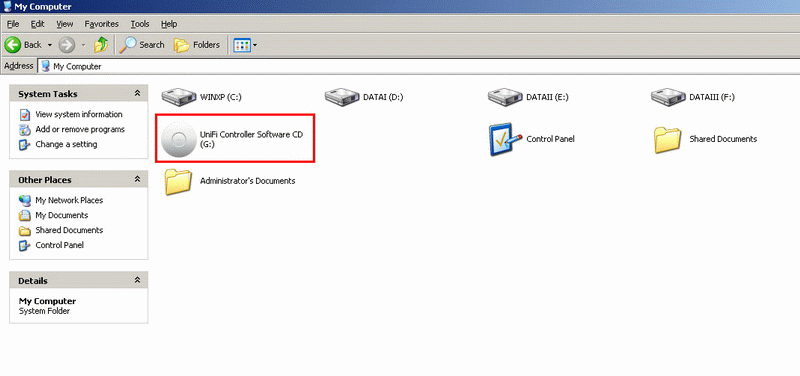
- Run UniFi-Installer
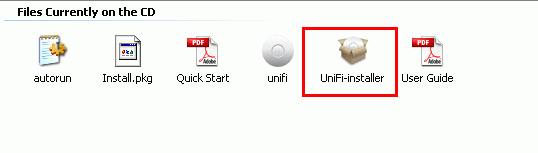
Install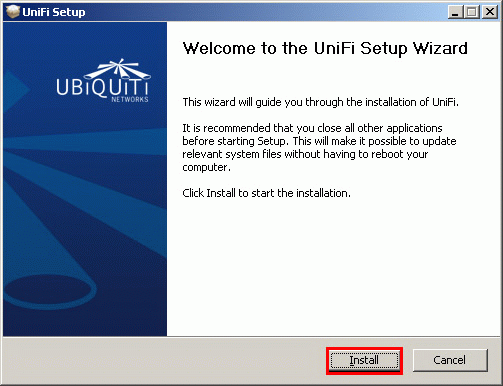
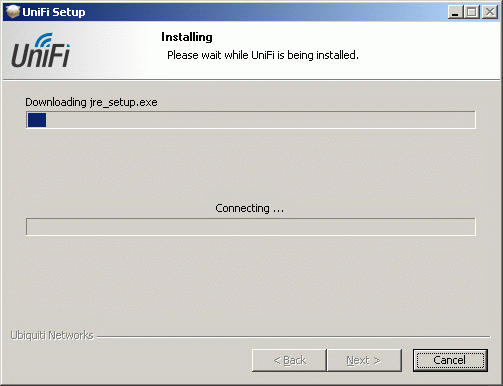
Install JAVA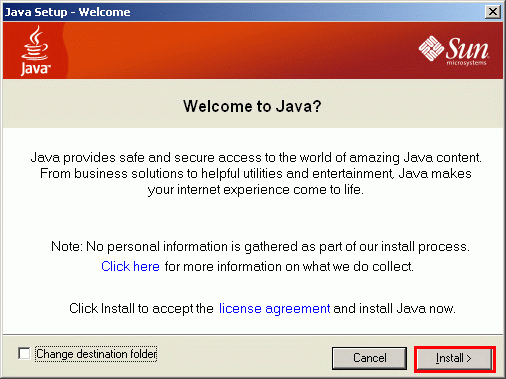
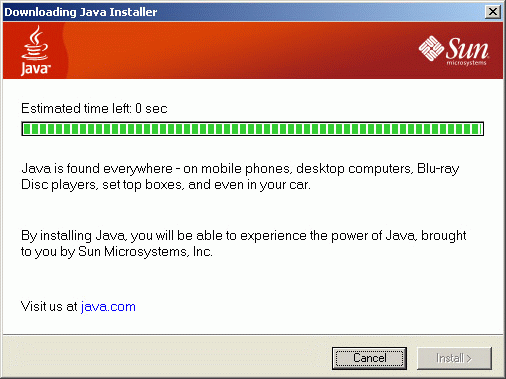
เสร็จการติดตั้ง UniFi Controller Software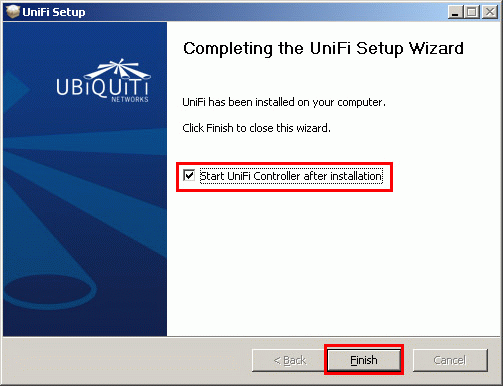
ขั้นตอนตั้งค่า UAP
- ระบบจะเปิดโปรแกรมการใช้งานขึ้นมาอัตโนมัติ หรือ เข้าไปใน Start -> Program -> UbiQuiTi UniFi -> UniFi
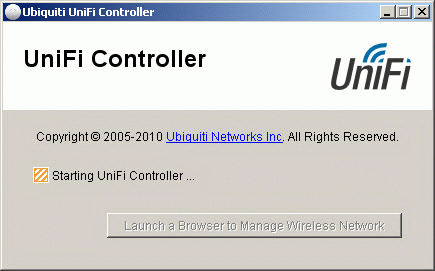
ระบบเริ่มการใช้งานกดที่ปุ่ม
Launch a Browser.... ขึ้นมา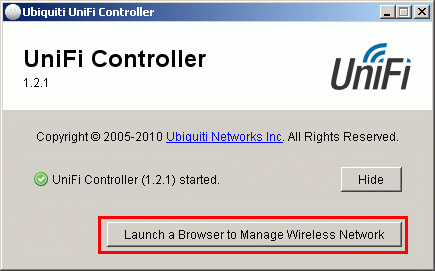
- การใช้งานจะผ่าน Web Browser หลักของเครื่องผู้ใช้งาน โดยถ้าเป็น Firefox จะต้องแจ้งระบบให้ยอมรับการใช้งานด้านความปลอดภัยด้วย
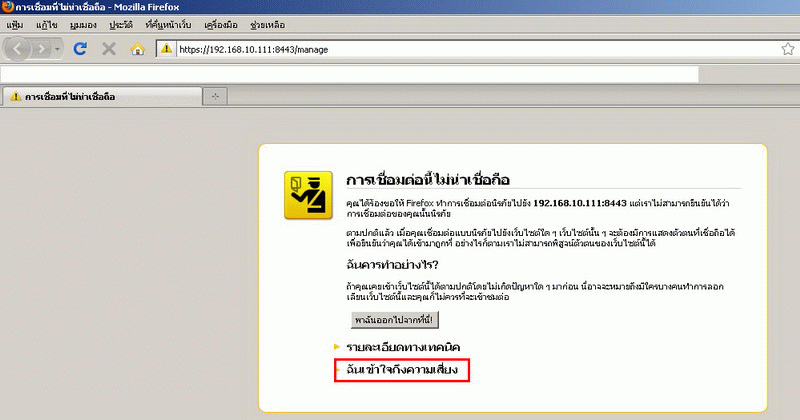
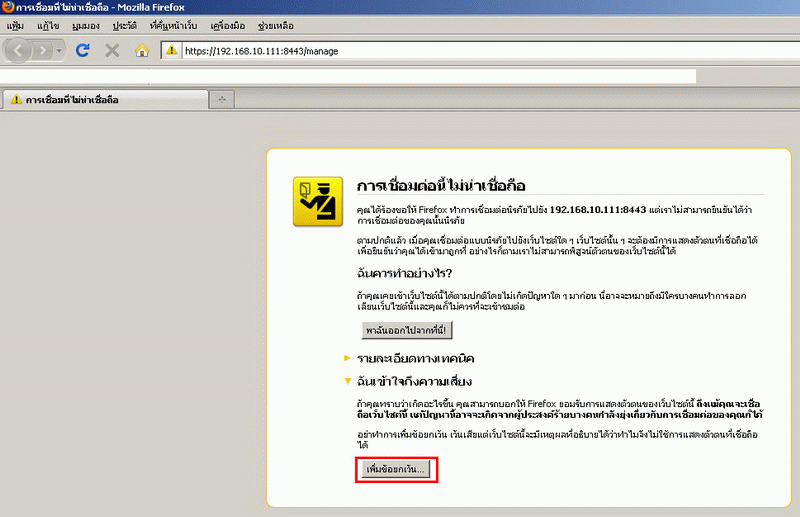
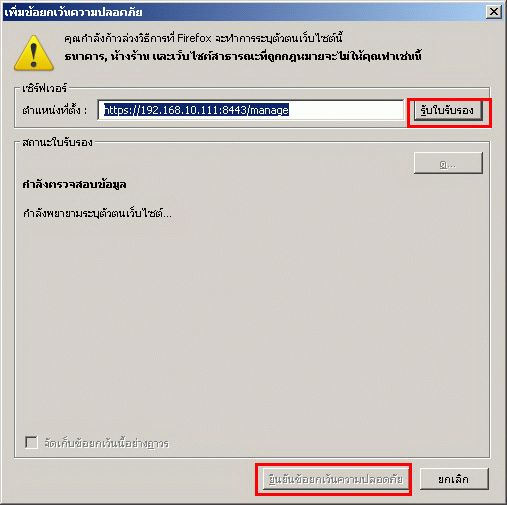
- เมนูที่เข้าเป็นส่วนของการตั้งค่า Wizard ของตัวโปรแกรมเพื่อเข้าไปบริหารการใช้งานครั้งแรก
WELCOME เป็นการเลือกรูปแบบของภาษา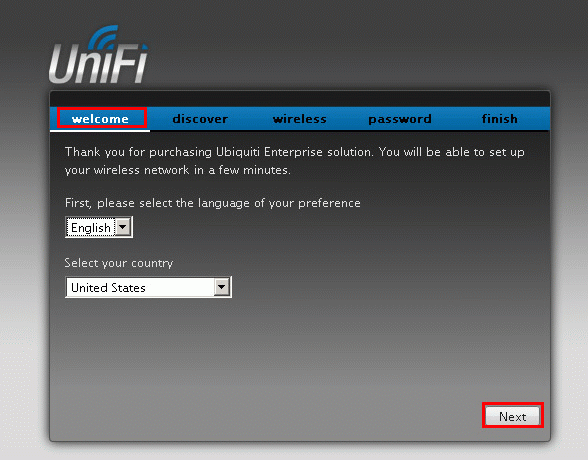
Discover
เป็นการค้นหาตัวอุปกรณ์ UAP ในระบบเน็ตเวิร์คแต่ถ้าไม่เจอก็ Next ไปเลยครับ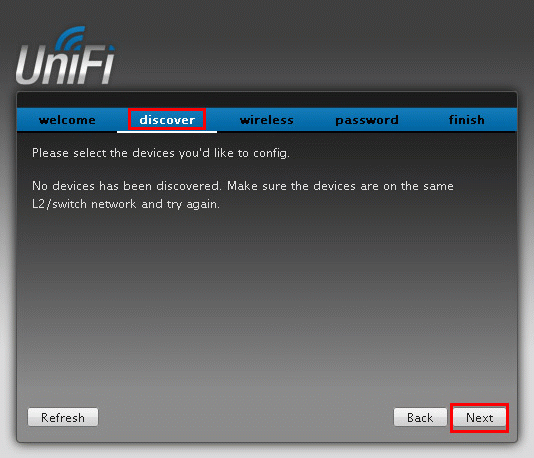
Wireless
ตั้งค่าชื่อไร้สายและรหัสของไร้สาย - ส่วนนี้ไ่ม่สำคัญใส่ไปก่อนได้เลย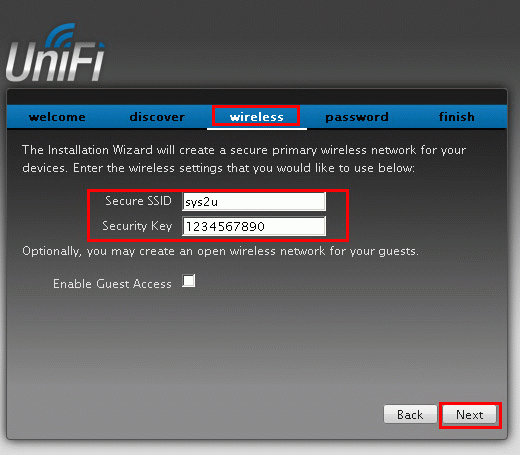
Password
ตั้งค่าผู้ใช้งานเวลาเข้าผ่านโปรแกรมต้องระบุ Login ทุกครั้ง(ถ้าลืมรหัสก็ลงใหม่ได้เลย แต่ค่า config ก็ต้องทำใหม่)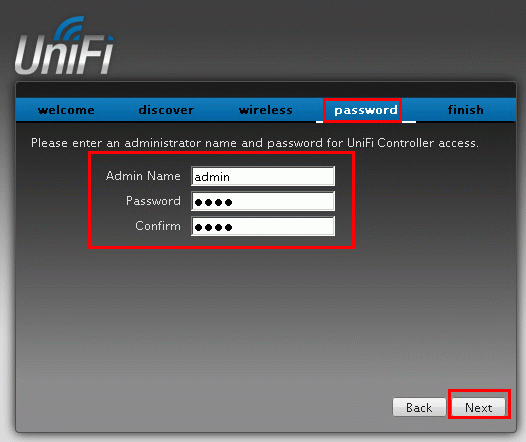
Finish
เสร็จสิ้นการตั้งค่า Wizard UniFi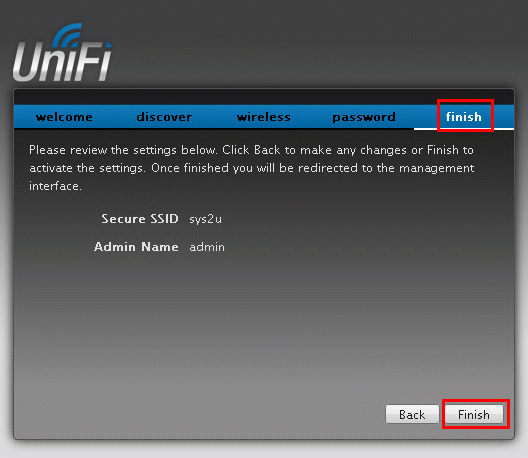
- ระบบจะเข้าหน้า login ให้ใส่รหัสที่ตั้งของ Password เข้าไป
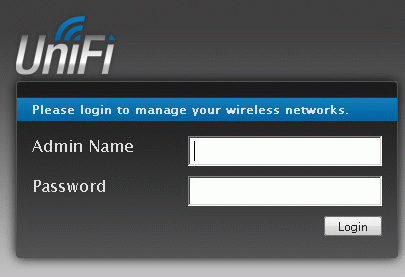
- หน้าหลักของตัว UniFi Controller Software มีดังนี้
ด้านบนก่อนครับ
Connected - บอกตัวที่มี AP ของ UAP ทั้งหมดที่เชื่อมต่อเข้ามาเรียบร้อยแล้วและใช้งานอยู่ในปัจจุบันโดยสามารกกด ที่ปุ่ม Connected เพื่อดูคุณสมบัติของ UAP แต่ละตัวโดยจะแสดงเป็น MAC ADDRESS ของ UAP แต่ละตัว
Disconnected - บอกตัว AP ของ UAP ที่ไม่ได้เข้าร่วมกับ UniFi Controller Software นี้อยู่
Pending - บอกถึงมี UAP ในระบบที่เข้ามาใหม่ผู้ใช้สามารถเข้าไปเลือกให้เชื่อมต่อในระบบได้
Station : ลูกข่ายที่เข้ามาเชื่อมต่อบนไร้สาย
User : ผู้ใช้งานในระบบที่เข้ามามีกี่ User
Guest : ผู้ใช้งานทั่วไปที่เข้าไม่เกี่ยวในระบบหลักของผู้ใช้งาน (โดย Guest จะไม่มีสิทธิ์เข้ามาแชร์ทรัพยากรในระบบหลักของผู้ใช้งานได้)
Refresh ตั้งค่าการเปลี่ยนแปลงของโปรแกรมเพื่อตอบสนองการดูสถานะ
เมนูด้านบน
MAP แสดงหน้าจอเป็นแบบแปลนเพื่อวางตัว UAP เป็นการออกแบบ
Statistics บอกกราฟฟิตของ SSID ที่ลูกข่ายเข้ามาใช้งาน
Accesspoint บอกตัวคุณสมบัตระบบของ UAP แต่ละตัวที่เข้ามาไม่ว่าจะเป็น IP , ความเร็ว , ความถี่
User บอกเครื่องลูกค้าข่ายที่เข้ามาใช้งานไม่ว่าจะเป็นเวลาการใช้แต่ละครั้งที่เข้ามา หรือความเร็ว
Guest บอกเครื่องลูกข่ายที่เป็นแบบ Guest
Map : เลือก MAP
Configure Maps นำ map ที่สร้างเองเข้ามาใส่
เมนูด้านล่าง
Recent Events ตรวจสอบสถานะทั้งหมดที่เข้ามาใ้ช้งาน
Alerts บอกถึงมีอุปกรณ์ UAP ใหม่เข้ามาหรือสิ่งผิดปกติในระบบเกิดขึ้น
Setting ตั้งค่าเครือข่้ายไร้สายทั้งหมด
admin สำหรับบริหารตัวอุปกรณ์ต่างๆ ของadmin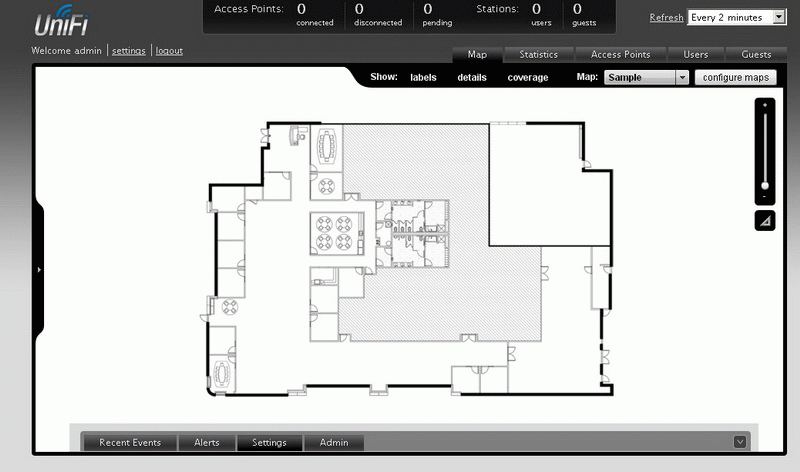
- เชื่อมต่อ UAP เข้าระบบของผู้ใช้งานได้โดยตัว UAP จะรับ IP Address อัตโนมัตฺิโดย router ต้องเปิดการแจก DHCP SERVER ด้วย
*** หากเชื่อมต่อเข้ามาในระบบแล้วตัว UniFi Controller Software ไม่พบหรือไม่มี Alert ขึ้นมาทางด้านล่าง ให้ผู้ใช้งานลองกดที่ปุ่ม Reset ของตัว UAP โดยยังคงจ่าย POE อยู่ค้างไว้จนกว่าำไฟของวงแหวนด้านบนจะดับถึงจะเอาปุ่มที่กด reset ออกรอดูผลที่ Alerts หน้าจอใหม่****
เมื่อเจออุปกรณ์ใหม่ระบบจะ Alerts แสดง item ที่พบขึ้นมาจะเห็นว้าเจอ AP ใหม่ ถ้าต้องการใช้งานให้กดที่ Adopt , แต่ถ้าัยังไม่ต้องการเข้าใช้งานกับ UniFi ให้กด Archive ตัวอุปกรณ์ UAP จะไปอยู่ที่ Pending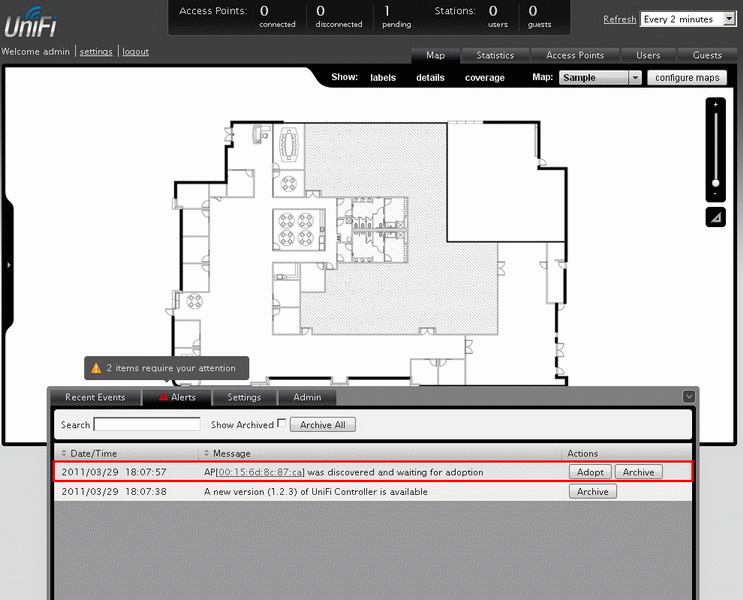
- เมื่อกดเลือก AP แล้วจะเข้ามาในส่วนของระบบทันที
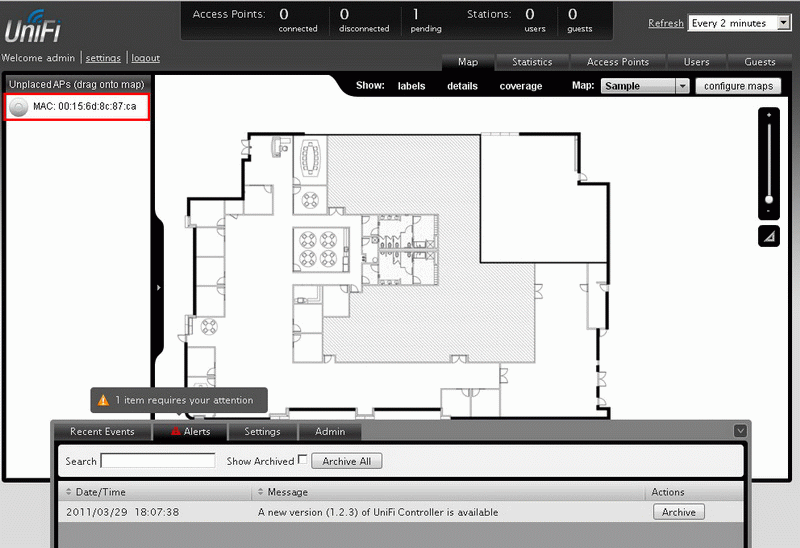
- ผู้ใช้สามารถตั้งชื่อของ UAP หรือค่ากำลังส่ง ที่เข้ามาได้เมนู Connected
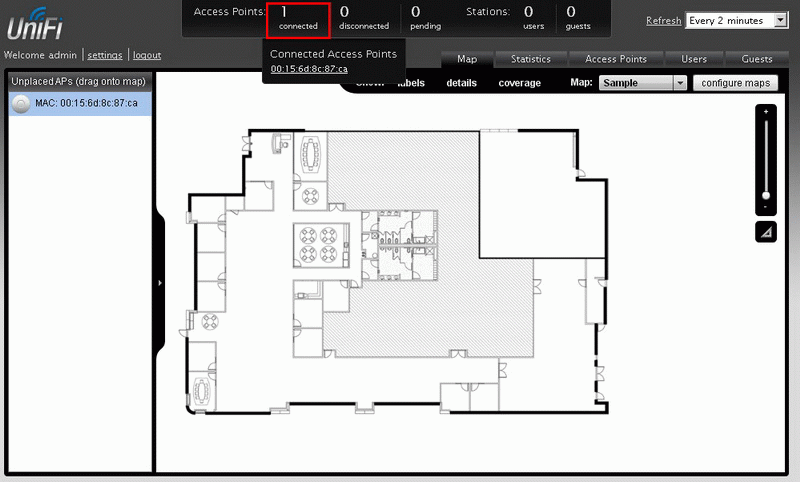
Details
คุณสมบัติของตัวอุปกรณ์ ip เวลาทั้งหมดของตัวอุปกรณ์ การเชื่อมต่อ user Guest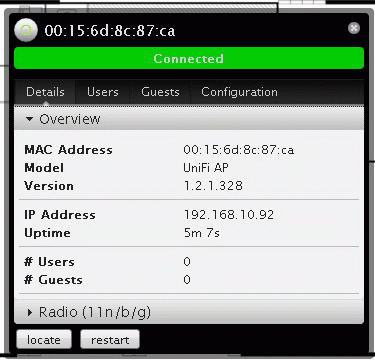
Configuration
Alias ตั้งชื่อ
Radio ความถี่และกำลังในการปล่อยสัญญาณ โดยมี 3 ระดับ low medium high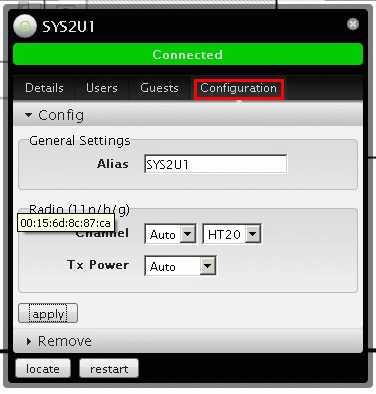
ทดสอบการใช้งาน UniFi บน UAP
การ ทดสอบนี้จะลองสร้างไร้สายบน UAP ขึ้นมาทั้งหมด 4 ชื่อ มีหนึ่งในนั้นทำงานในโหมด Guest เพื่อทดสอบการใช้งานว่าจะไม่สามารถมองเห็นเครือข่ายหลักของผู้ใช้งานดังนี้
Gateway : 192.168.10.40 - เป็น ip ที่ออก internet
UAP : 192.168.10.92 - รับมาจาก Router
Computer : 192.168.10.111 -เครื่องคอมที่ต่อผ่าน lan network
ไม่มีความคิดเห็น:
แสดงความคิดเห็น