แล้วเก็บไฟล์ image ที่ได้ไว้บน Samba File Server เพื่อสามารถใช้ restore ได้บนหลายๆ เครื่องพร้อมๆ กัน
ตัวอย่างหน้าจอเครื่อง Windows 7 ที่จะใช้เป็นต้นแบบ มีสองไดร์ฟคือ C และ D
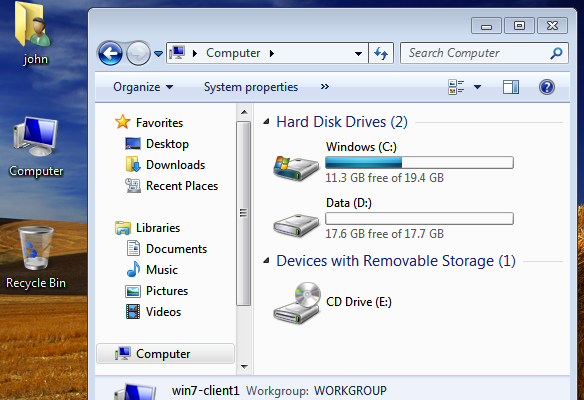
ใส่แผ่น Clonezilla live ในเครื่องต้นแบบ แล้วบู๊ตเครื่อง
หน้าจอบู๊ต Clonezilla เลือกเมนูแรก “Clonezilla live (Default settings, VGA 800×600)”
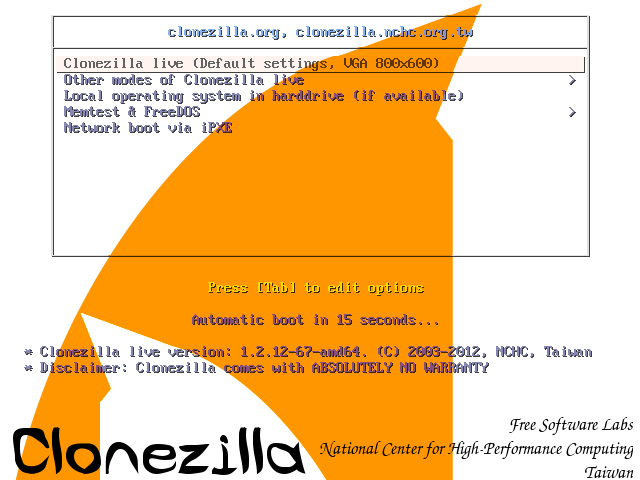
หน้าจอการใช้งาน Clonezilla จะเป็นแบบ text menu base ทั้งหมด คือใช้ปุ่มลูกศรขึ้นลงเพื่อเลือกเมนูแล้วกดปุ่ม [enter] เพื่อเลือกเมนูนั้นๆ
เลือกภาษาที่ใช้ เลือก “en_US.UTF-8 English”
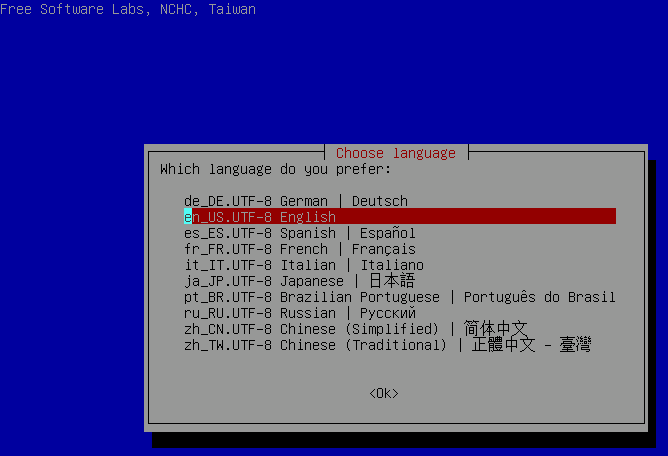
หน้าคอนฟิก keymap เลือก “Don’t touch keymap”
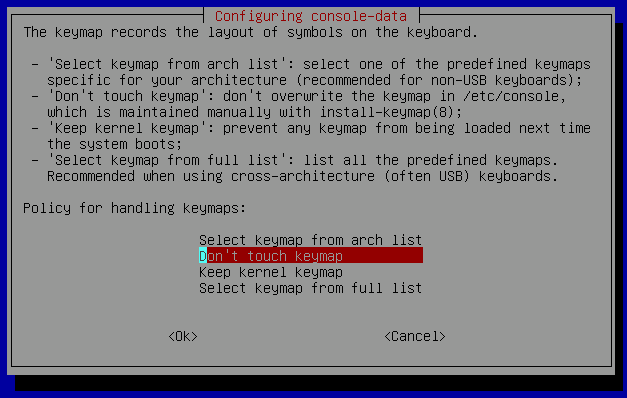
หน้า “Start Clonezilla” เลือก “Start_Clonezilla”
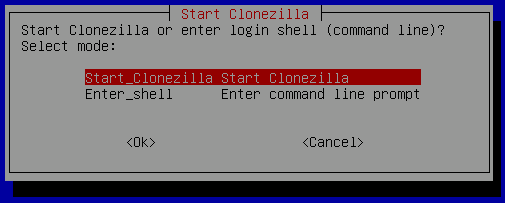
หน้าจอเลือกโหมดในการทำ image เลือก “device-image”
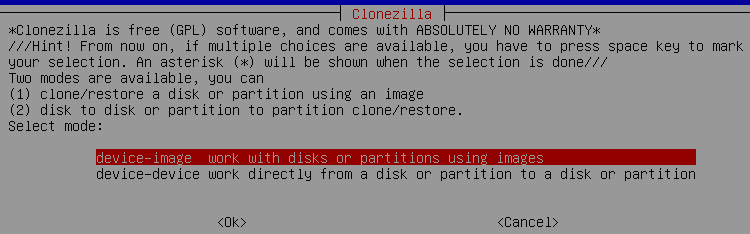
หน้า “Mount Clonezilla image directory” เป็นการเลือกสถานที่จัดเก็บไฟล์ image ที่สร้างได้ ในที่นี้จะเลือกเก็บลงบน Samba Server (ต้องสร้าง share file server ขึ้นมาก่อน อาจใช้เป็นลีนุกซ์ หรือ Windows File server ก็ได้)
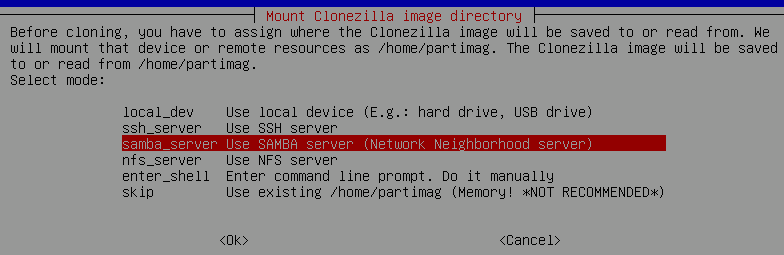
หน้าจอ Network Config เลือกโหมดที่ใช้คอนฟิก IP Address, Netmask, Gateway สำหรับการเชื่อมต่อเน็ตเวิร์กของเครื่อง หากมี DHCP server อยู่ ก็เลือก dhcp
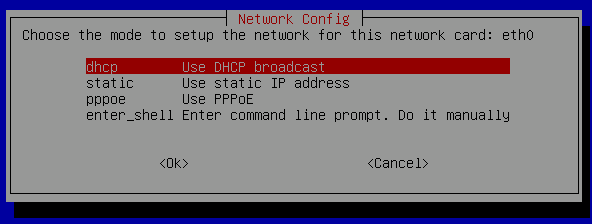
หน้าจอ Mount Samba Server ระบุชื่อหรือ IP Address ของ Samba File Server ที่จะใช้เก็บไฟล์ image
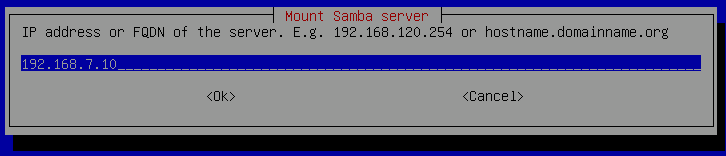
ใส่โดเมนของ File Server (ถ้ามี) ถ้าไม่ได้ใช้ก็เว้นไว้ไม่ต้องใส่ แล้วกดปุ่ม [Enter] ผ่านไป

ระบุชื่อ user ที่จะใช้เชื่อมต่อเข้า Samba Server
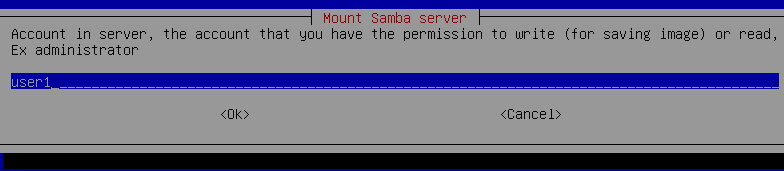
ระบุชื่อแชร์โฟลเดอร์บน Samba Server ที่จะใช้เก็บไฟล์ image
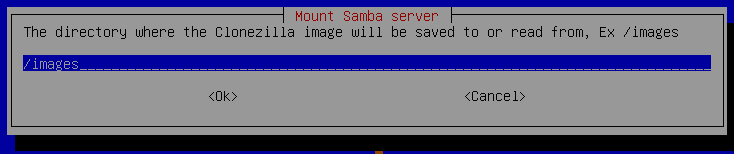
หน้าจอแจ้งให้ใส่ password ของ user ที่จะเข้า Samba Server
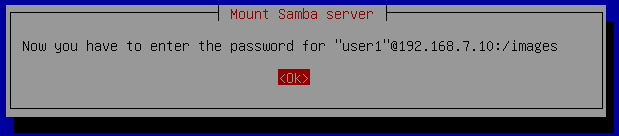

หากระบุ Samba Server และใส่ user, password ถูกต้อง หน้าจอจะแสดงการ mount
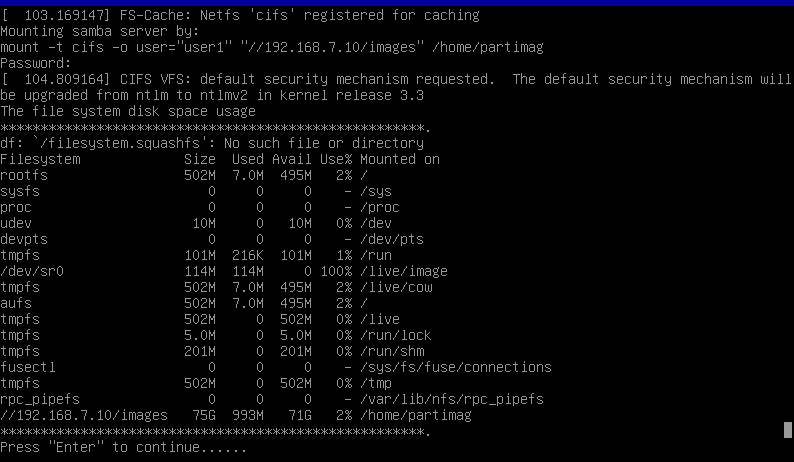
เลือกโหมด Beginner
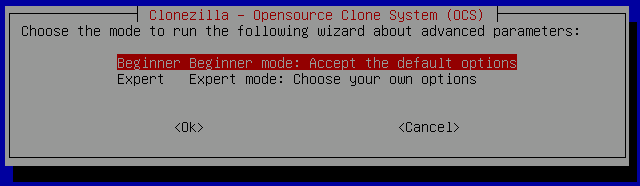
ระบุชื่อ image ที่จะเก็บ
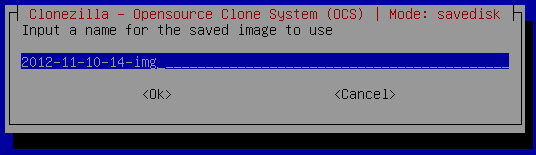
เลือกดิสก์ที่จะทำ image
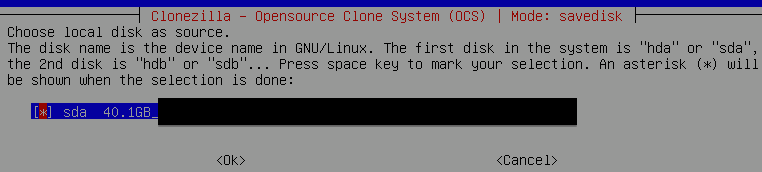
หากเป็นดิสก์ชนิด NTFS เลือกไม่ตรวจสอบดิสก์ “Skip checking/reparing source file system”
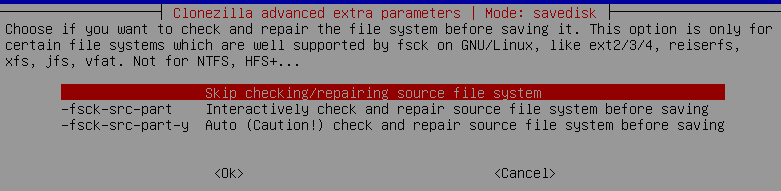
เลือก “Yes, check the saved image” เพื่อตรวจสอบไฟล์ image ที่สร้างขึ้น
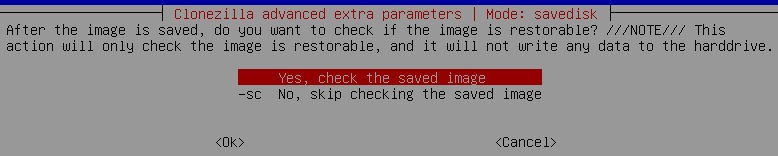
หน้าจอแสดงคำสั่งสำหรับการสร้างไฟล์ image เผื่อจะใช้รันทำ image ครั้งต่อไป ไม่ต้องมาคอยเลือกเมนูแบบนี้อีก

หน้าจอแสดงรายละเอียด partition ต่างๆ ในดิสก์ ที่จะทำ image
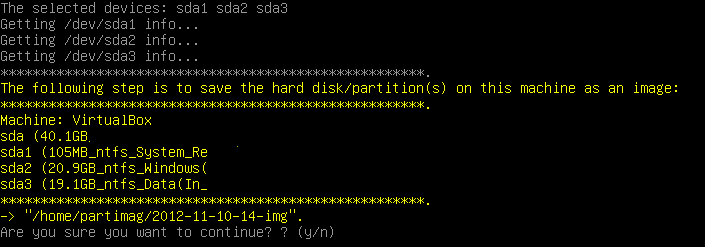
เริ่มกระบวนการสร้าง image
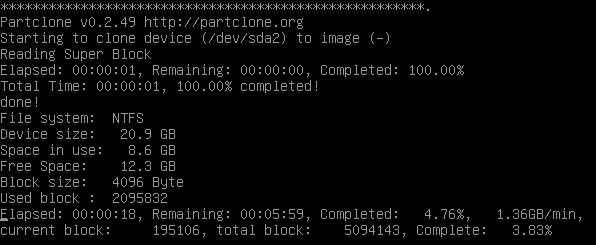
หน้าจอหลังจากสร้าง image เรียบร้อย
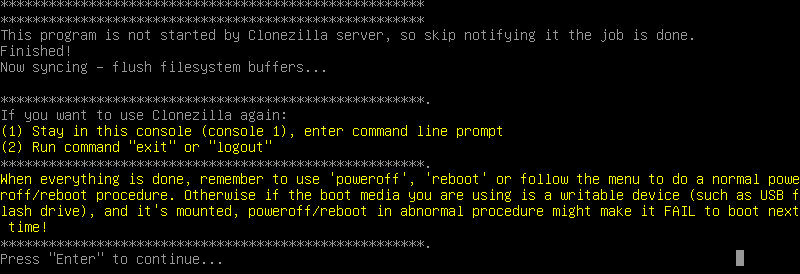
ใส่เลข 0 แล้วกดปุ่ม [Enter] เพื่อ Poweroff หรือปิดเครื่อง
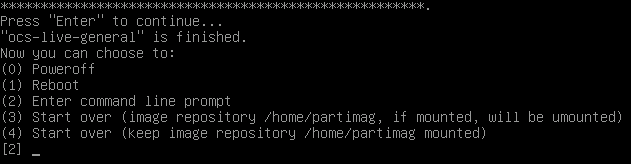
ตัวอย่างไฟล์ image ที่สร้างได้ บน Samba File Server
[root@samba images]# ls -l total 4 drwxrwxr-x. 2 user1 users 4096 Nov 10 14:25 2012-11-10-14-img
[root@samba images]# ls -l 2012-11-10-14-img/ total 3427096 -rw-r--r--. 1 user1 users 69 Nov 10 14:25 clonezilla-img -rw-r--r--. 1 user1 users 4 Nov 10 14:25 disk -rw-r--r--. 1 user1 users 1772 Nov 10 14:25 Info-dmi.txt -rw-r--r--. 1 user1 users 8665 Nov 10 14:25 Info-lshw.txt -rw-r--r--. 1 user1 users 1313 Nov 10 14:25 Info-lspci.txt -rw-r--r--. 1 user1 users 172 Nov 10 14:25 Info-packages.txt -rw-r--r--. 1 user1 users 15 Nov 10 14:25 parts -rw-r--r--. 1 user1 users 33 Nov 10 14:17 sda1.info -rw-------. 1 user1 users 8888664 Nov 10 14:17 sda1.ntfs-ptcl-img.gz.aa -rw-------. 1 user1 users 2097152000 Nov 10 14:21 sda2.ntfs-ptcl-img.gz.aa -rw-------. 1 user1 users 1401460138 Nov 10 14:25 sda2.ntfs-ptcl-img.gz.ab -rw-------. 1 user1 users 724233 Nov 10 14:25 sda3.ntfs-ptcl-img.gz.aa -rw-r--r--. 1 user1 users 36 Nov 10 14:17 sda-chs.sf -rw-r--r--. 1 user1 users 1048064 Nov 10 14:17 sda-hidden-data-after-mbr -rw-r--r--. 1 user1 users 512 Nov 10 14:17 sda-mbr -rw-r--r--. 1 user1 users 371 Nov 10 14:17 sda-pt.parted -rw-r--r--. 1 user1 users 259 Nov 10 14:17 sda-pt.sf
ไม่มีความคิดเห็น:
แสดงความคิดเห็น