บทความสำหรับ: ผู้ที่มีความรู้เกี่ยวกับระบบเครือข่ายในระดับเบื้องต้นถึงปานกลาง (v1.1)
โดย วิทวัส โฉมประเสริฐ, ศุภสิทธิ์ ศิริพานิชกร
คำถาม
1. ถ้าต้องการ รับ-ส่ง โดยใ้ช้อุปกรณ์เครือข่ายไร้สายให้ได้ความเร็วสูงสุด ต้องทำอย่างไรบ้าง?
คำตอบ
ชุดอุปกรณ์ความถี่ 5GHz UBiQUiTi NanoStation-M5HP-P อุปกรณ์รวมสัญญาณไร้สาย แบบติดตั้งภายนอกอาคาร ความเร็วสูง 150 Mbps (802.11a ความถี่ย่าน 5 GHz), 2 x เสาอากาศ 16 dBi กำลังส่งสูง 27 dBm (500 mW), รองรับการจ่ายไฟฟ้าผ่านสายแลน PoE (เฉพาะรุ่น POE-15 เท่านั้น), เหมาะสำหรับการเชื่อมต่อระหว่างอาคารระยะไกล 7.0-10.0 กม
ในบทความนี้ จะเป็นการคอนฟิคโดยใช้งานให้ UBiQUiTi NanoStation-M5HP-P ตัวที่ 1 เป็นโหมด Access Point กระจายสัญญาณไร้สายออกไป และ ใช้UBiQUiTi NanoStation-M5HP-P ตัวที่ 2 เป็นโหมด Station แบบ Bridge ใช้งานที่ Port LAN กระจายภายในเครือข่ายปลายทาง

ขั้นตอนการติดตั้ง UBiQUiTi- NanoStation-M5HP-P SYS2U AP
- เข้าหน้าเมนูการตั้งค่า NanoStation-M5HP-P โดย Default IP : 192.168.1.20/24
U:ubnt
P:ubnt - เมนูหลักหน้าแรก MAIN
จด WLAN MAC ของตัว AP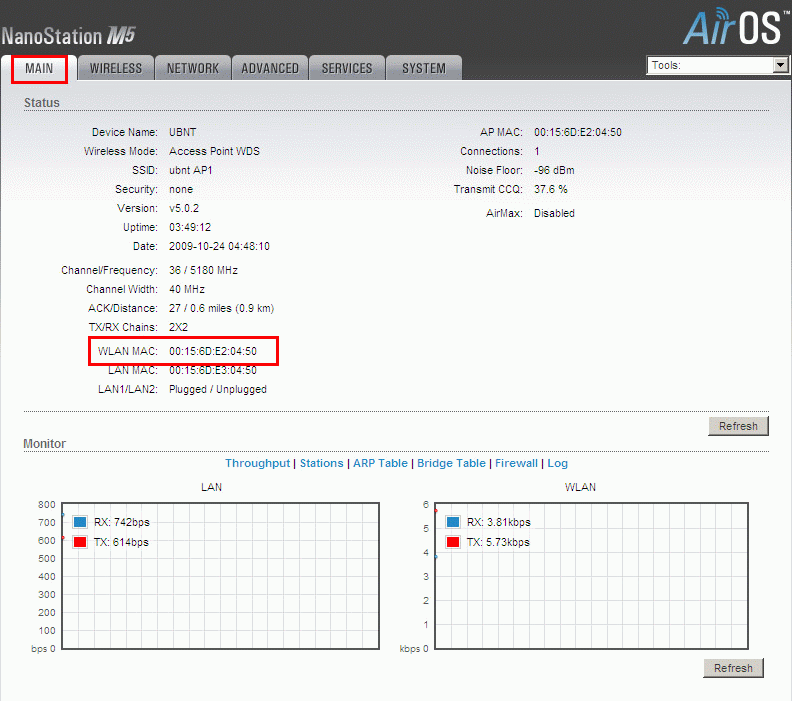
- ตั้งค่าเครือข่้ายไร้สายไปที่เมนู Wireless
Wireless Mode : Access Point
SSID :...... -> ชื่อไร้สายของ NanoStation-M5HP-P AP
Country CODE : ที่ตั้งของ NanoStation-M5HP-P AP
IEEE 802.11 Mode : N/A
Channel Width : 40Mhz
Channel Shifting : ให้ระบบการใช้งานแบบ point to point หนีสัญญาณที่คนใช้งาน 5Ghz สลับช่องสัญญาณที่ 1/2 แทนมีผลให้ความเร็ววิ่งสูงขึ้น
Frequency . Mhz : ช่องสัญญาณความถี่ที่ใช้งาน
Output Power : กำลังส่งสูงสุด ->ยิ่งกำลังสูงความเร็วในการ รับ-ส่ง ข้อมูลสูงตาม
Transmission Rate ,Mbps : Data Rate ที่ใช้งาน
Wireless Security ความปลอดภัยบนไร้สาย(หากใช้ความถี่ที่ตัวรับไม่สามารถมองเห็นได้หรือเปิด AirMAX, Enable Shiftting ก็ไม่ต้องใช้ Wireless Security)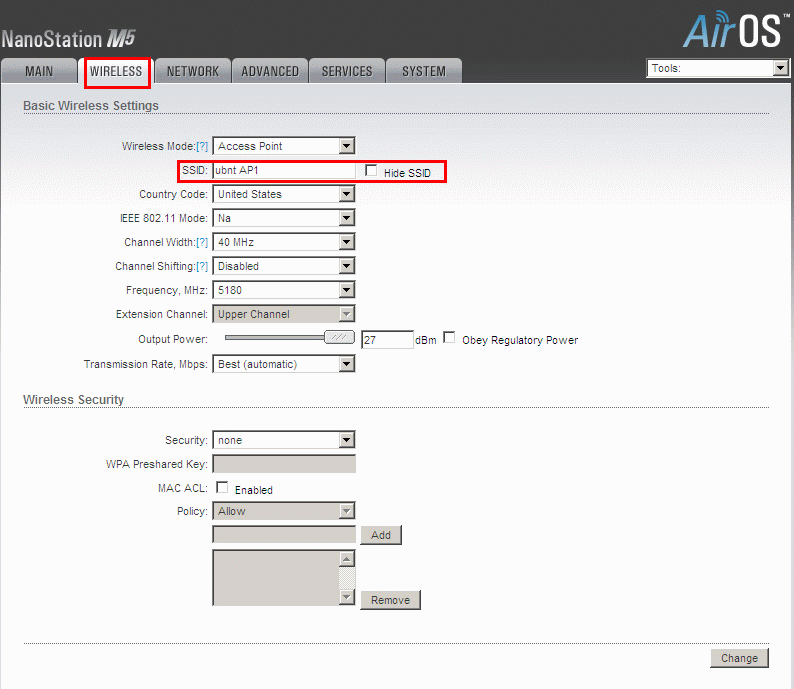
- ตั้งค่าเครือข่าย Network เข้าเมนู Network
Network Mode : Bridge
Network Settings
IP Address : 192.168.10.250
Subnet : 255.255.255.0
Gateway : 192.168.10.40
Primary DNS : 192.168.10.40
- ตั้งค่าส่วนที่ใช้งานของไร้สายไปที่เมนู Advanced
Distance : ปรับระยะทางให้เหมาะสมกับการใช้งาน
Enable POE Passthrough ให้ PORT Secendary ของ NanoStation-M5HP-P AP มี่ POE จ่ายเข้ามาเป็นแบบ Passive POE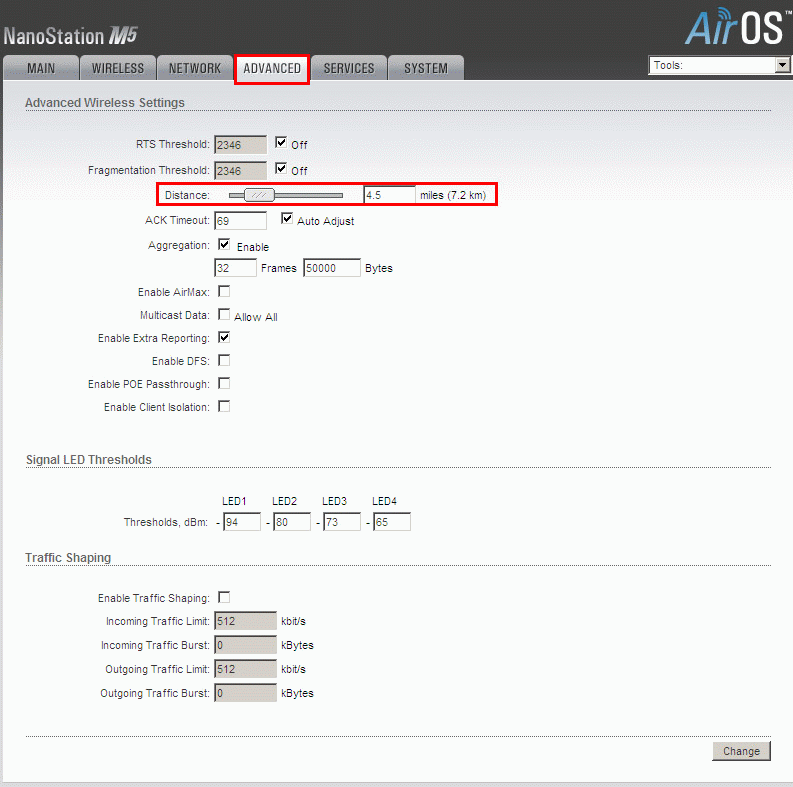
ขั้นตอนการติดตั้ง UBiQUiTi- NanoStation-M5HP-P เป็นโหมด Station
- เข้าหน้าเมนูการตั้งค่า NanoStation-M5HP-P โดย Default IP : 192.168.1.20/24
U:ubnt
P:ubnt - เมนูหลักจะบอกรายละเอียดของการใช้งาน บน NanoStation-M5HP-P
ซึ่งจากรูปได้ตั้งค่าสัญญาณแบบ Station เพื่อไปเกาะ NanoStation-M5HP-P AP เรียบร้อยแ้ล้ว จะเห็นว่า
Wireless Mode : Station
SSID : ชื่อของ NanoStation-M5HP-P AP ที่ไปเชื่อมต่ออยู่
AP MAC : เป็น WLAN MAC ของ NanoStation-M5HP-P AP
Signal Strenght : บอกระดับความแรงของสัญญาณ
monitor -> AP Information (บอกรายละเอียดทั้งหมดของตัว NanoStation-M5HP-P Station ที่ไปเชื่อมต่อกับ NanoStation-M5HP-P AP
Nagotiated บอก Data Rate ที่สามารถวิ่งได้สูงสุดระหว่าง AP - Station (หาก MCS.. ขึ้นเป็น N/A ให้รีบูตตัว NanoStation-M5HP-P AP และ Station ใหม่ที่เมนู SYSTEM -> Reboot ทั้ง 2 ตัวใหม่)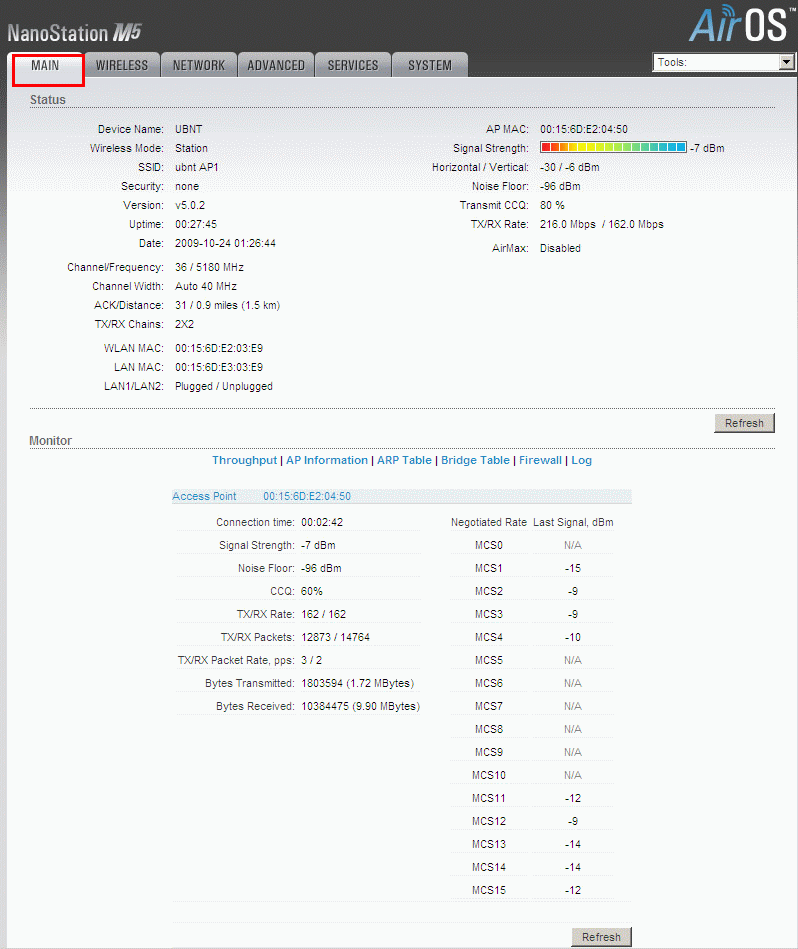
- วิธีการตั้งค่าโหมด Station ไปที่เมนู Wireless
Wireless Mode : Station
ESSID : ชื่อของไร้สายที่ต้องการไปเกาะแต่ หากไม่ทรายให้กด Select คือการ Site Survey หาไร้สายที่ต้องการไปเกาะ
Lock to AP MAC : ระบุ MAC Address ของปลายทางหากว่าชื่อ ESSID มี่ซ้ำกัน (ที่จดไว้ขอ WLAN MAC AP)
ค่าต่างๆ ตรงกับ NanoStation-M5HP-P AP ที่ตั้งค่าเอาไว้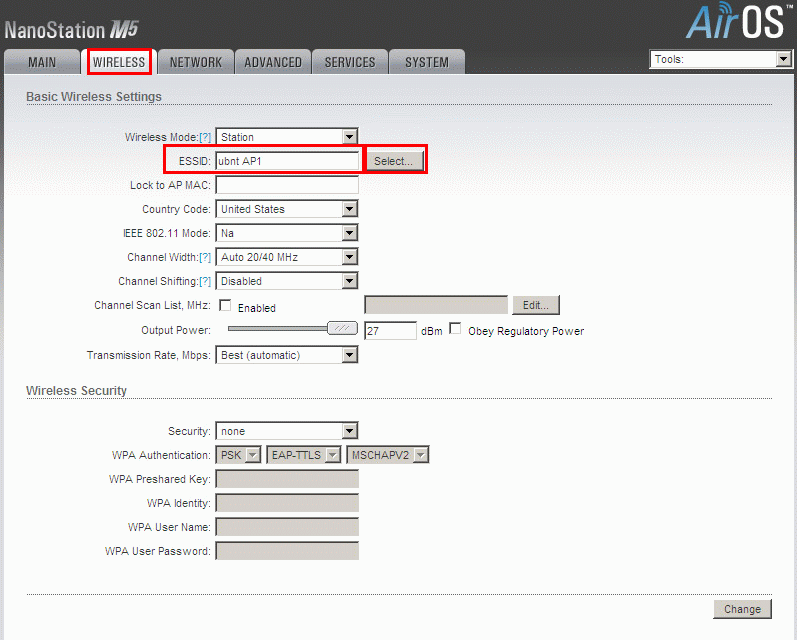
- กด select คือการ Site Survey หาไร้สายที่ต้องการไปเกาะ
เลือกไร้สายที่ต้องการทำให้ NanoStation-M5HP-P เป็น station ไปเกาะชื่อไร้สาย และกดปุ่ม Select หรือกด Scan เพื่อค้นหาใหม่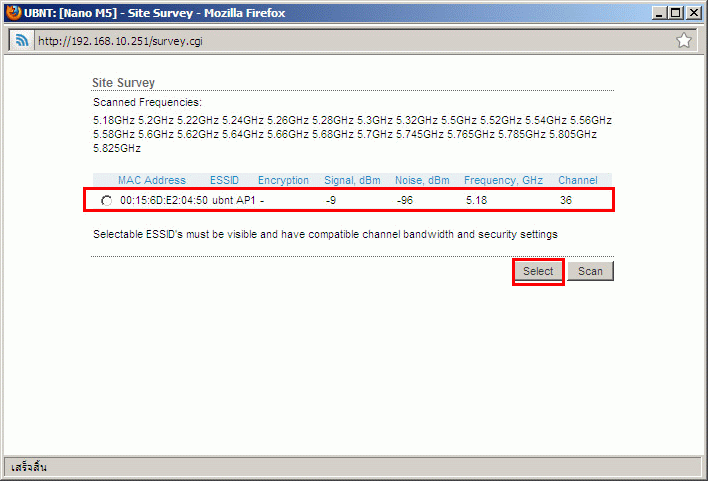
- ตั้งค่าเครือข่าย Network เข้าเมนู Network
Network Mode : Bridge (ตั้งค่าให้ NanoStation-M5HP-P เป็น Station Bridge อยู่ในวงเดียวกับ Network ต้นทางเพื่อให้ Client ที่ต้องกับตัวนี้ทั้งหมดสามารถมองเห็นฝั่งต้นทางด้วยกัน
Network Settings
IP Address : 192.168.10.251
Subnet : 255.255.255.0
Gateway : 192.168.10.40
Primary DNS : 192.168.10.40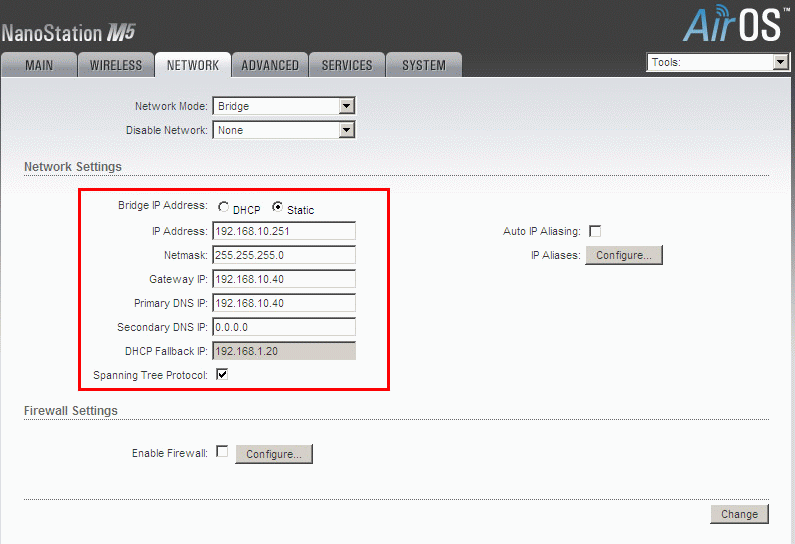
- ตั้งค่าส่วนที่ใช้งานของไร้สายไปที่เมนู Advanced
Distance : ปรับระยะทางให้เหมาะสมกับการใช้งาน
Enable POE Passthrough ให้ PORT Secendary ของ NanoStation-M5HP-P Station มี่ POE จ่ายเข้ามาเป็นแบบ Passive POE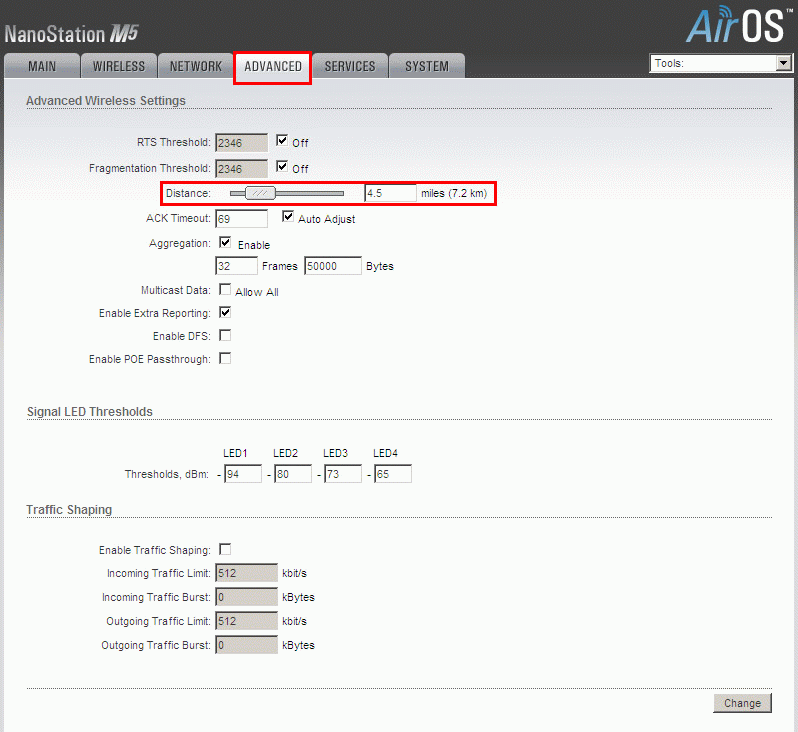
ทดสอบ
- เชื่อม ต่อเครื่อง PC ที่ Port LAN บนตัว POE ของฝั่ง NanoStation-M5HP-P Station จะได้รับ IP Address ซึ่งแจกมาจากฝั่ง Router (แจก DHCP Server)ผ่าน NanoStation-M5HP-P AP ซึ่งเชื่อมต่อกันอยู่
- เปิด command
ipconfig ตรวจสอบว่า ip address ที่ได้รับมาคืออะไร
ping ไปหา Gateway
ping ไปหา NanoStation-M5HP-P Station
ping ไปหา NanoStation-M5HP-P AP
หากไม่เจอตั้งแต่ gateway ให้ลองดูหน้า MAIN ของ NanoStation-M5HP-P Station ว่ารายละเอียดต่างขึ้นมาหรือไม่ (ลองดูตามหัวข้อ 1)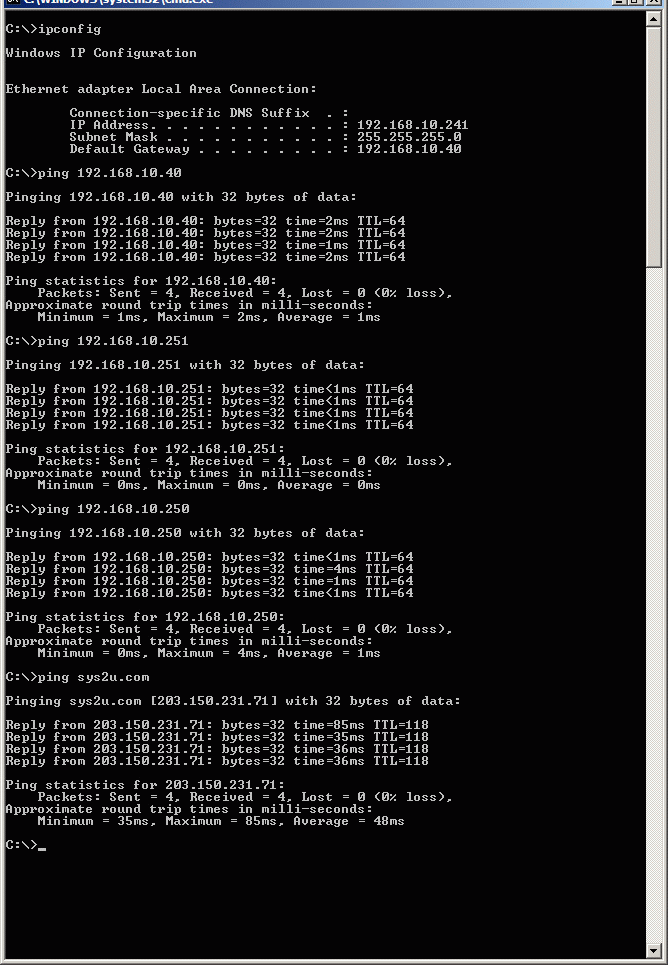
- ทดสอบ
รับ-ส่ง ข้อมูลที่ได้ความเร็วสูงสุดโดยใช้ File zilla Client โดยต่อกับ
NanoStation-M5HP-P Station แล้วส่งข้อมูล ที่ File zilla Server
ที่ต่อทางฝั่ง NanoStation-M5HP-P AP ได้ความเร็วสูงสุดดังรูป
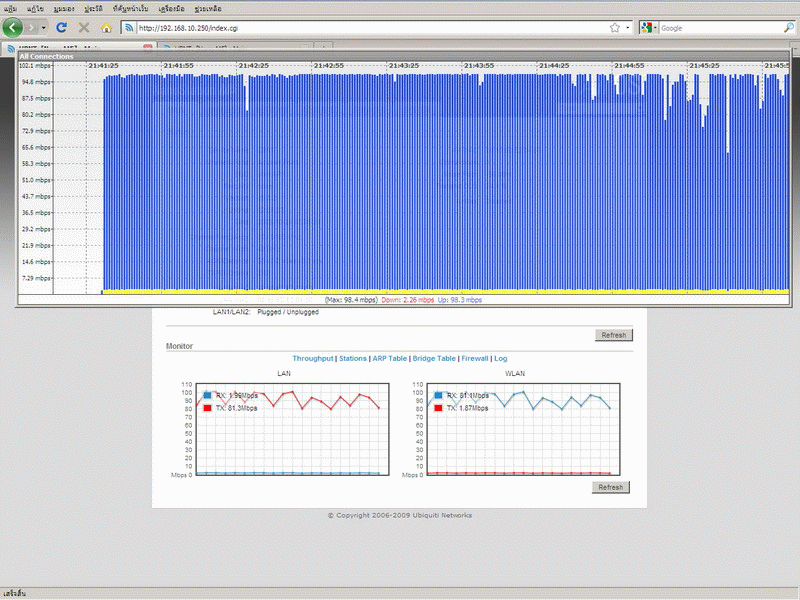
ไม่มีความคิดเห็น:
แสดงความคิดเห็น