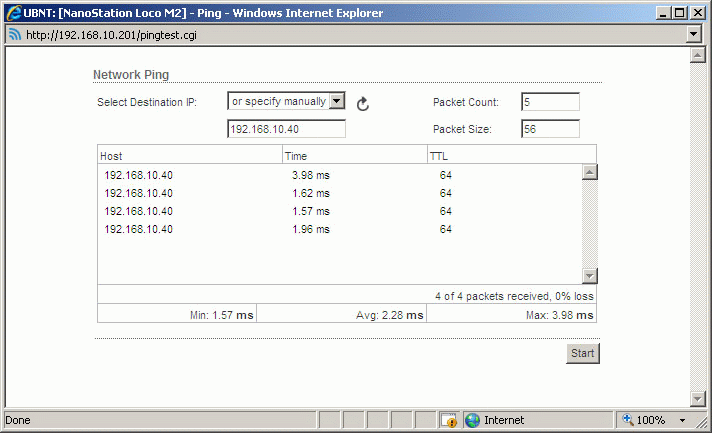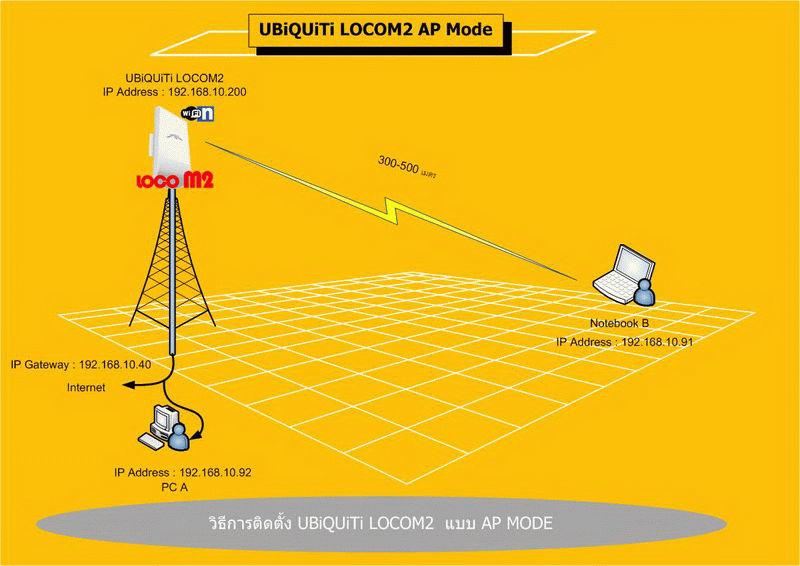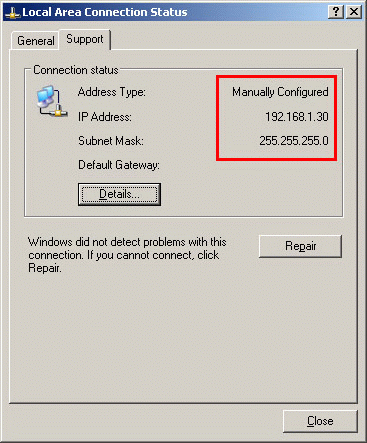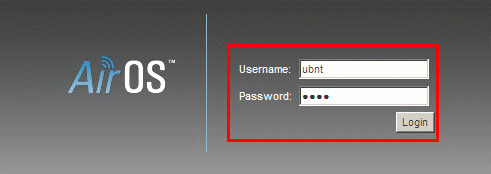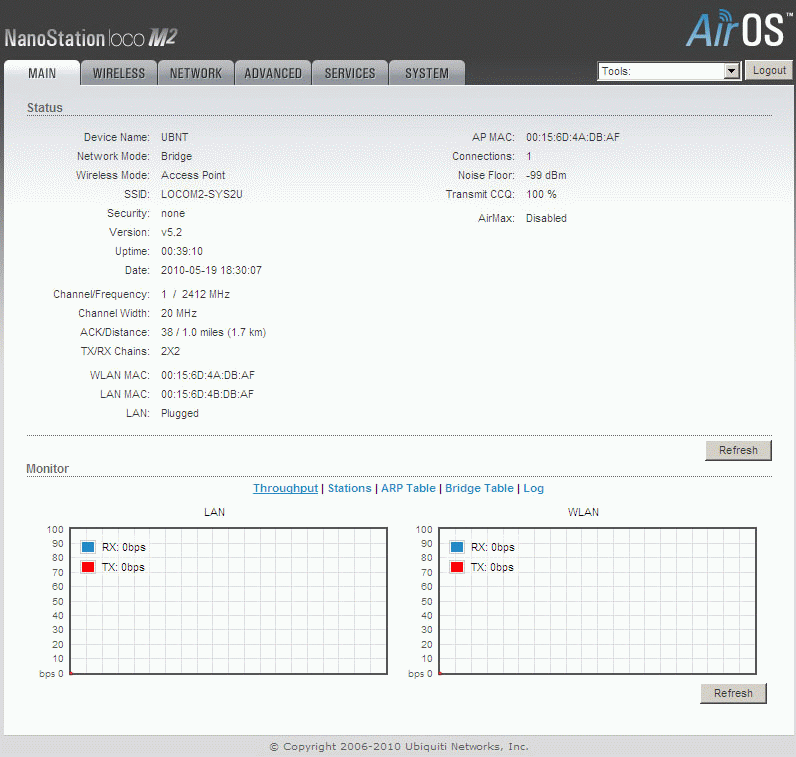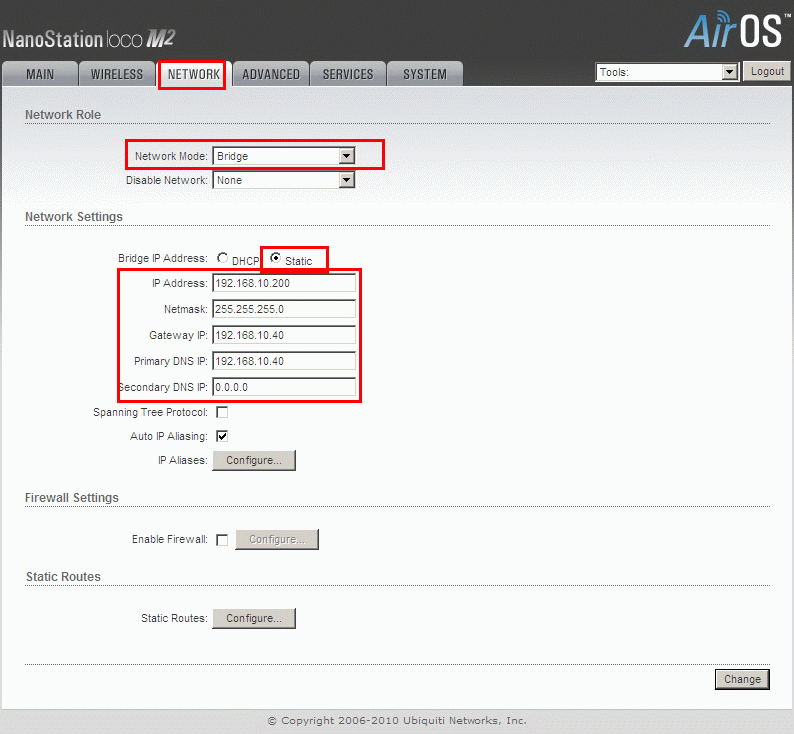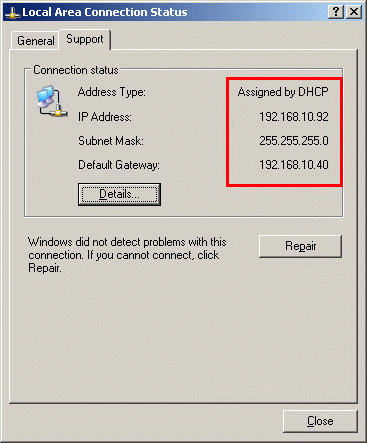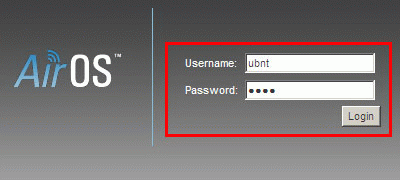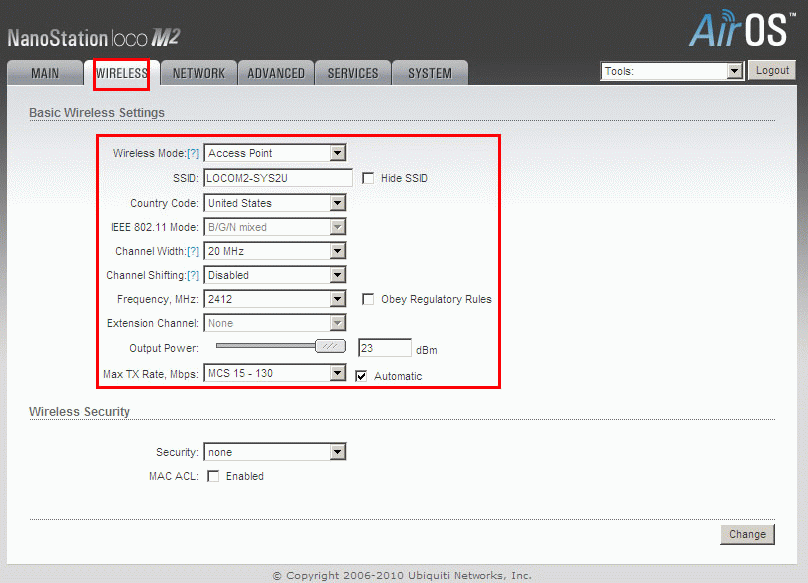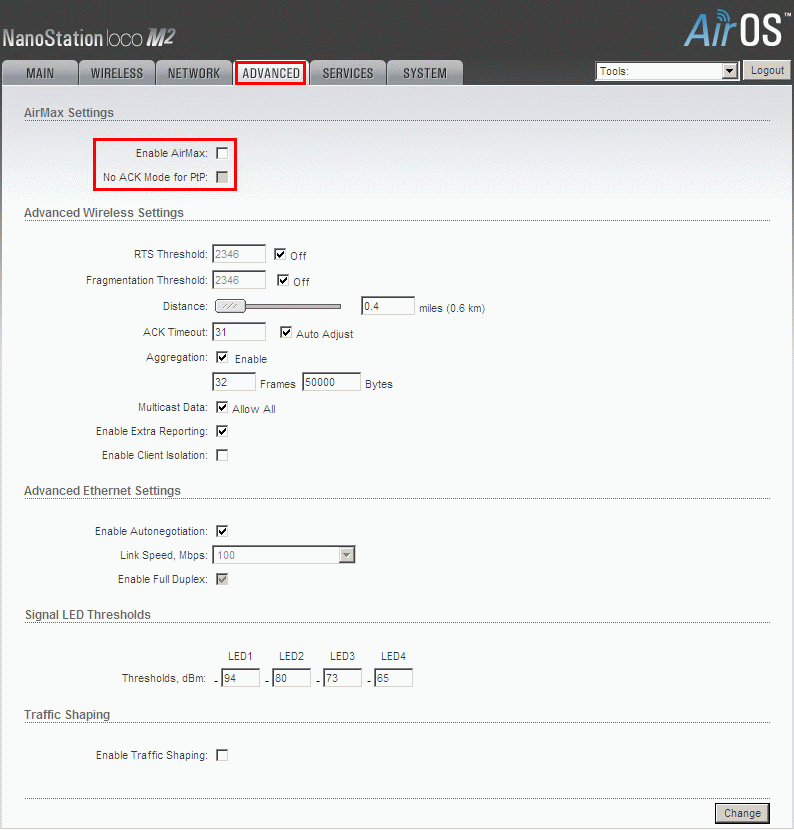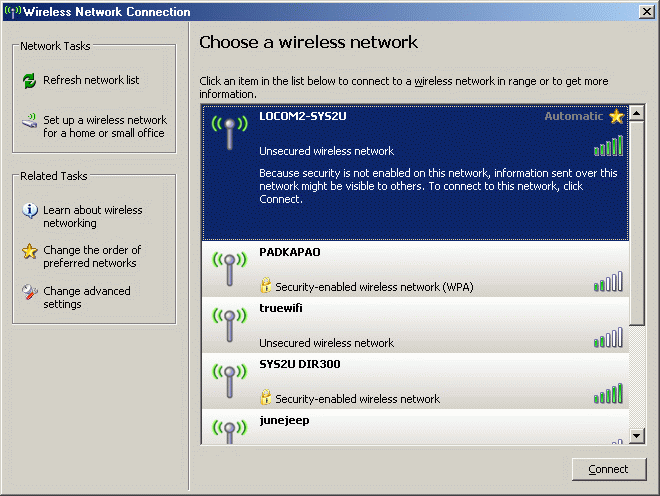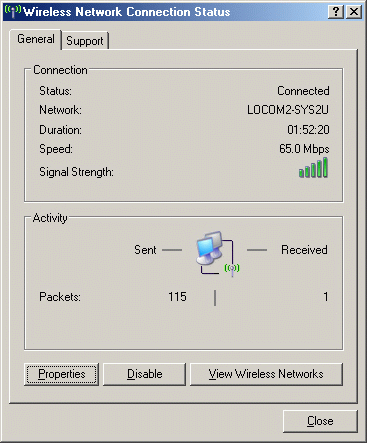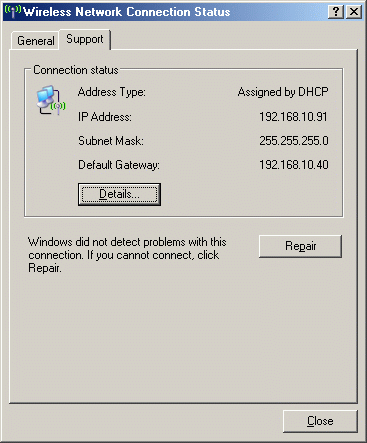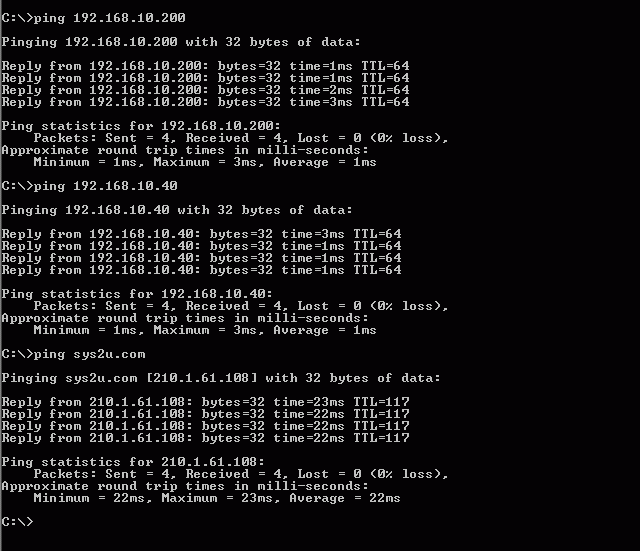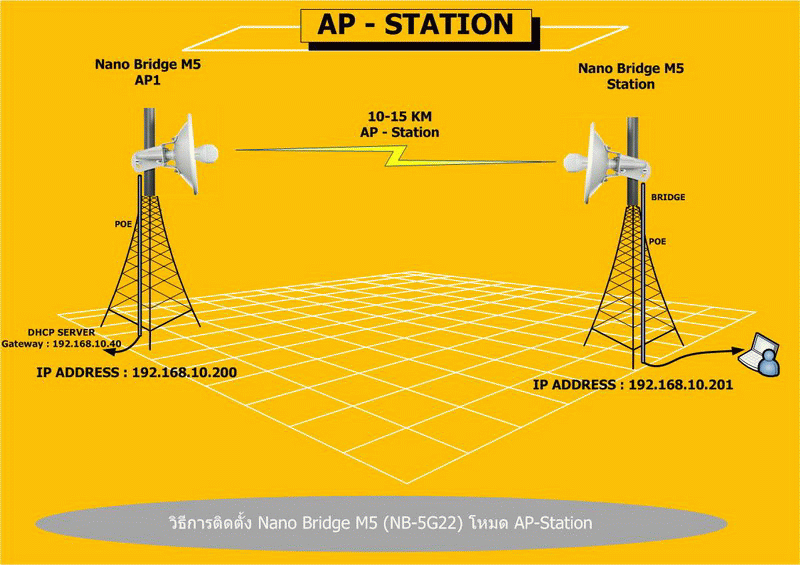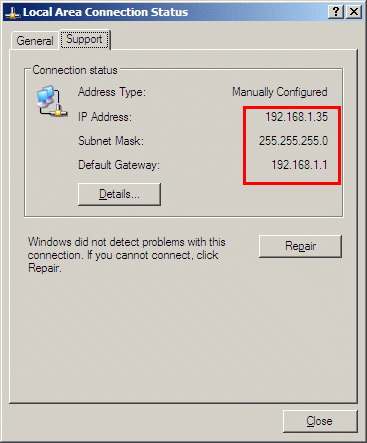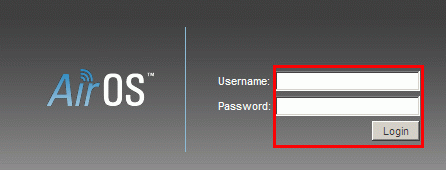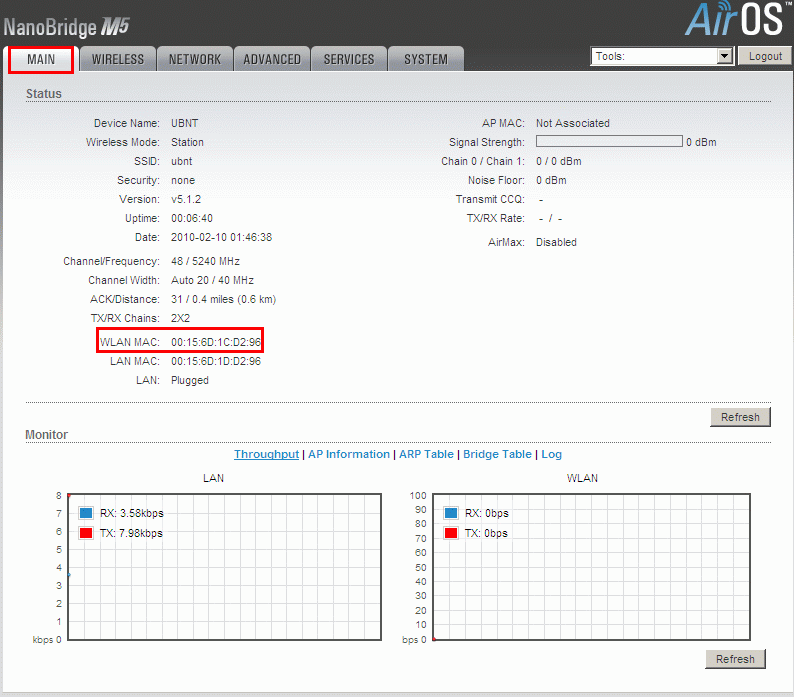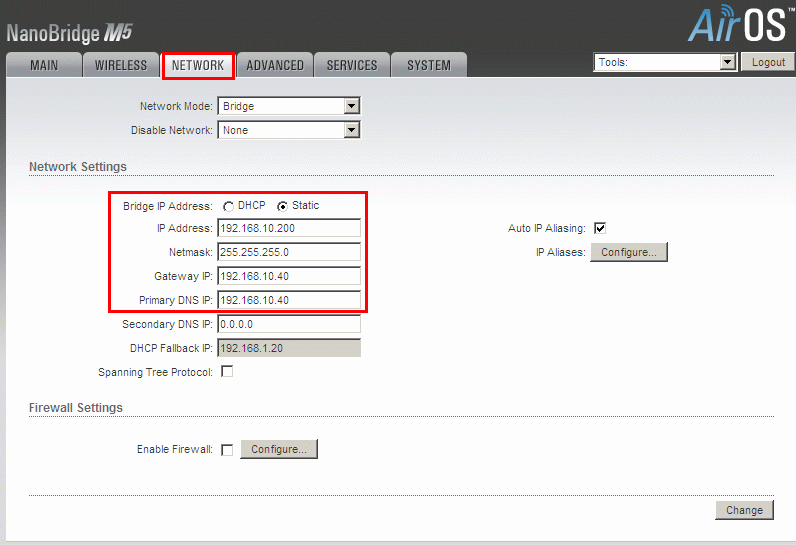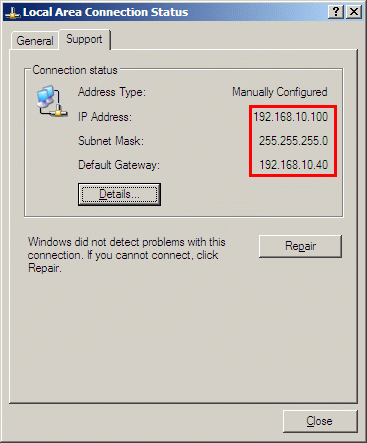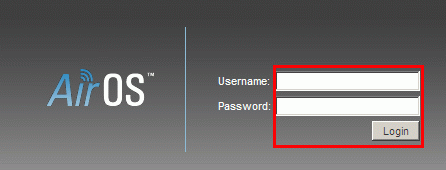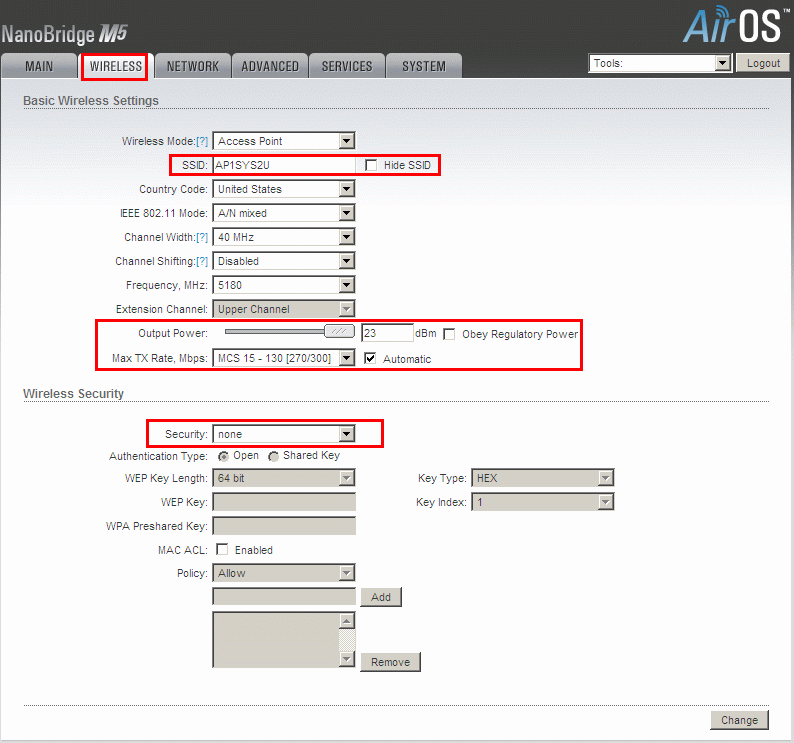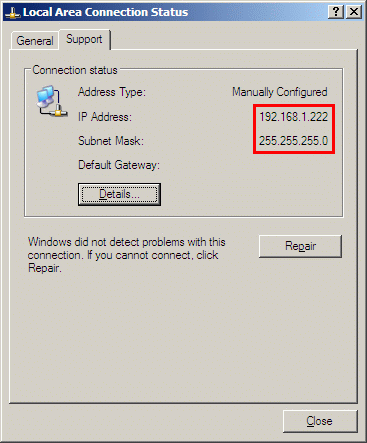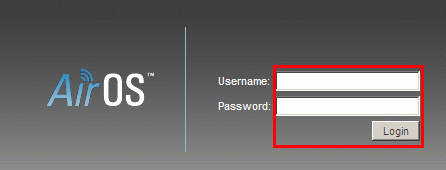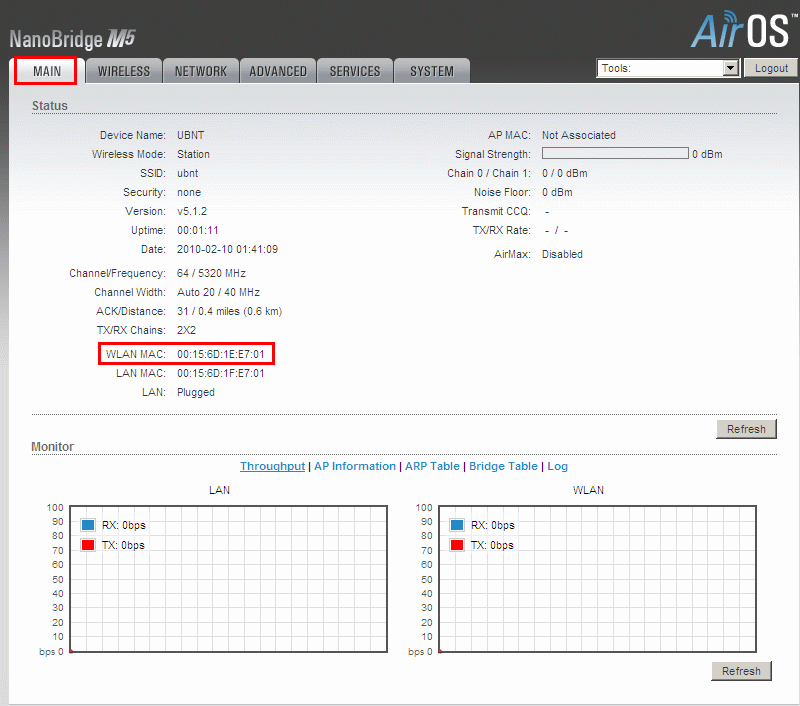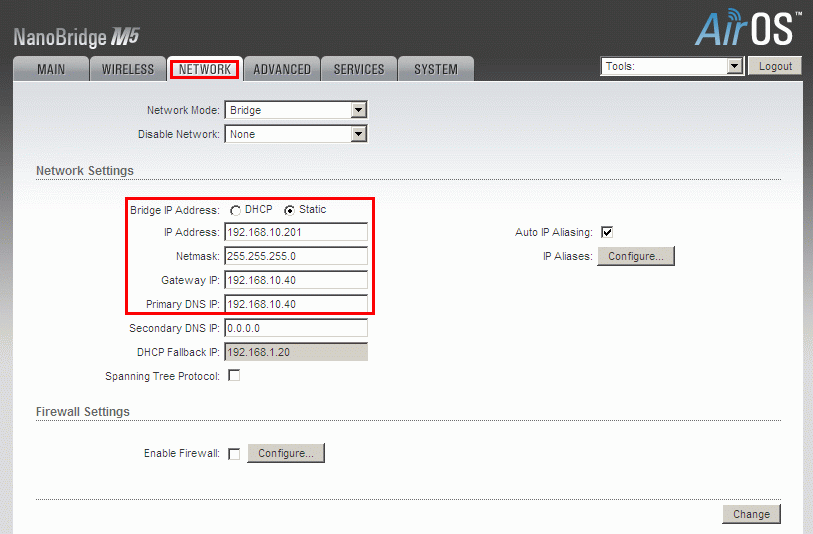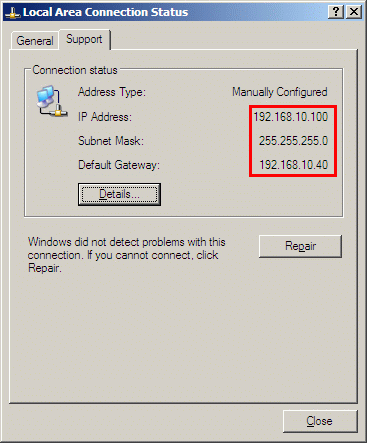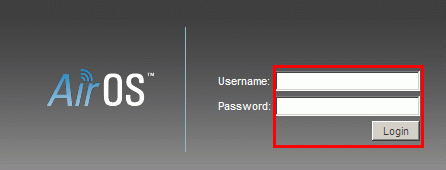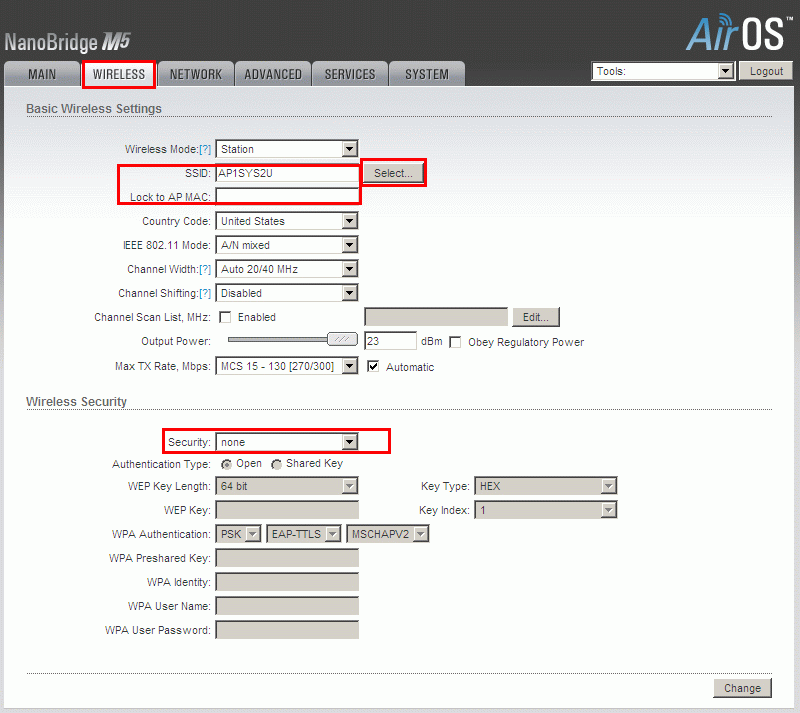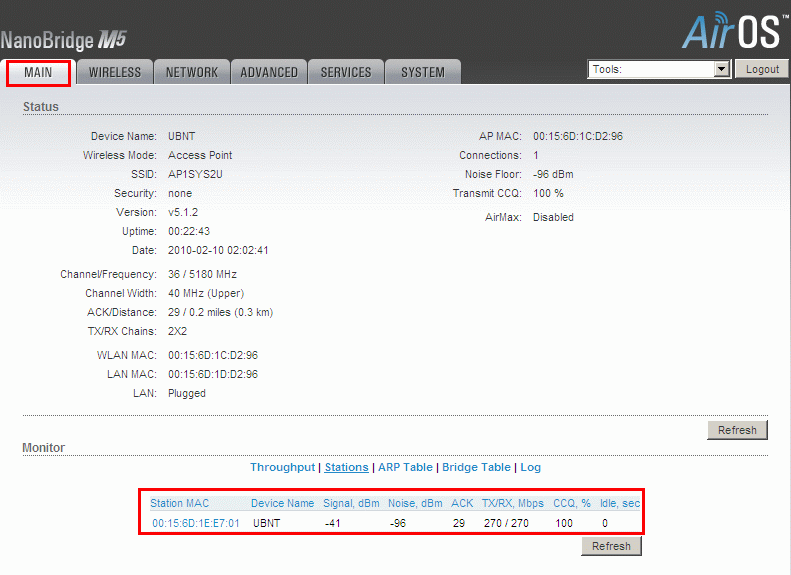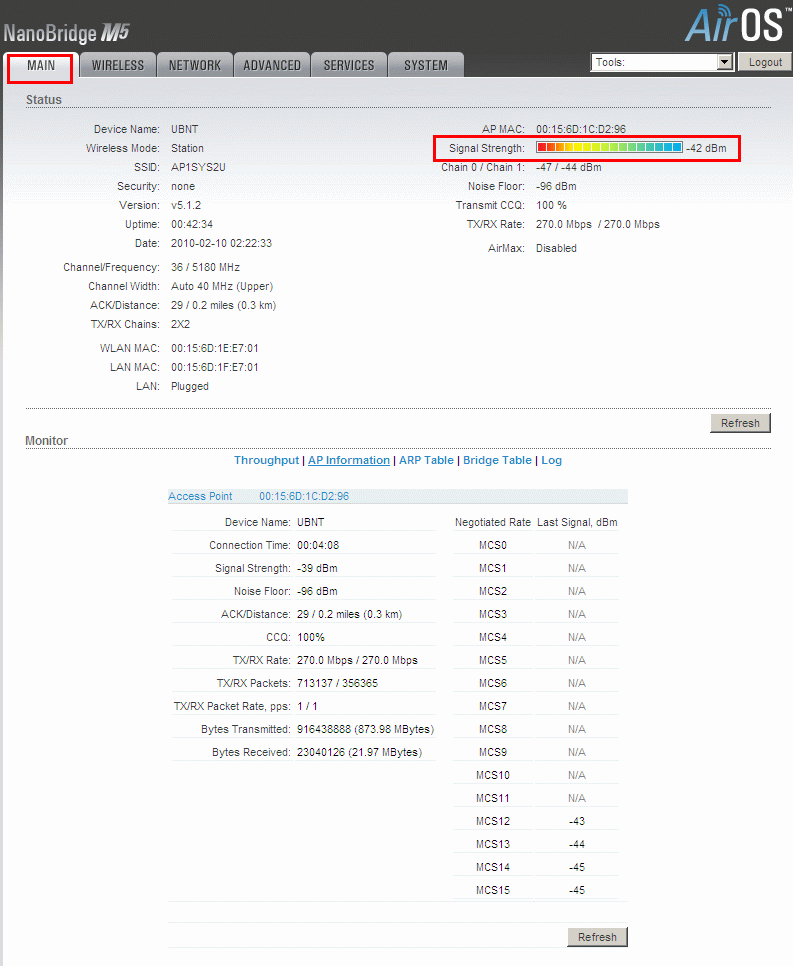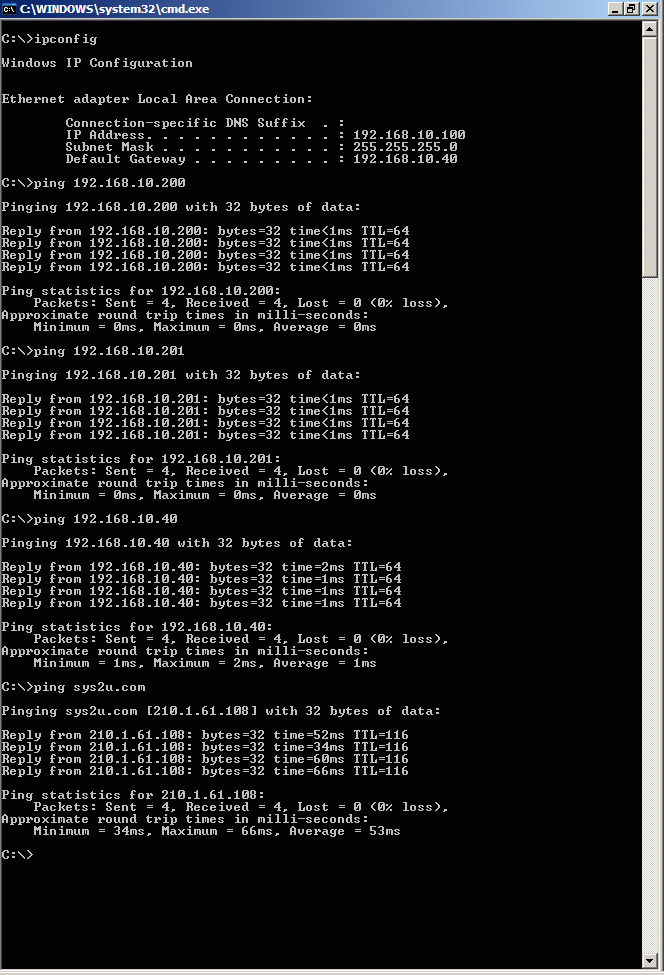บทความสำหรับ: ผู้ที่มีความรู้เกี่ยวกับระบบเครือข่ายในระดับเบื้องต้นถึงปานกลาง (v1.1)
โดย วิทวัส โฉมประเสริฐ, ศุภสิทธิ์ ศิริพานิชกร
คำถาม
1. ถ้าต้องการ รับ-ส่ง โดยใ้ช้อุปกรณ์เครือข่ายไร้สายให้ได้ระยะทาง 0.5-1km โดยได้ความเร็วในการเชื่อมต่อสูงสุด ต้องทำอย่างไรบ้าง?
คำตอบ
อุปกรณ์ รวมสัญญาณไร้สาย แบบติดตั้งภายนอกอาคาร ความเร็วสูง 270 Mbps (MCS15 802.11b/g/n ความถี่ย่าน 2.4 GHz, แบบ 2x2 MIMO Dual-Chain), 2 x เสาอากาศ 8 dBi กำลังส่งสูง 23 dBm (200 mW), รองรับการจ่ายไฟฟ้าผ่านสายแลน PoE (เฉพาะรุ่น POE-24 เท่านั้น), เหมาะสำหรับการเชื่อมต่อระหว่างอาคารระยะไกล 0.5-1.2 กม
ในโหมดนี้จะเป็นโหมดที่ใช้ NanoStationM2 LOCO 2 ตัวเชื่อมต่อแบบไร้สายหากันโดยใช้โหมด Accesspoint WDS โดยหลักการก็คือ AP1 ต่อฝั่ง Router ไว้ที่ต้นทาง แล้วยิงไปที่ AP2 โดยทั้งสองทำโหมด AP WDS ซึ่งจะำ MAC ADDRESS ของไวเลสมาไข้วเพื่อเชื่อมต่อไร้สายเข้าให้ระบบเน็ตเวิร์คสามารถมองเห็นได้ ซึ่ง AP2 ที่ port lan สามารถต่อเข้า Network ขยายที่ปลายทางและไร้สายทั้ง 2 ยังสามารถกระจากให้เครื่องรับเข้ามาเชื่อมต่อผ่านได้ โดยทั้ง 2 อยู่ในโหมดเดียว
คำนวณระยะทางโดยใช้ AIR LINK
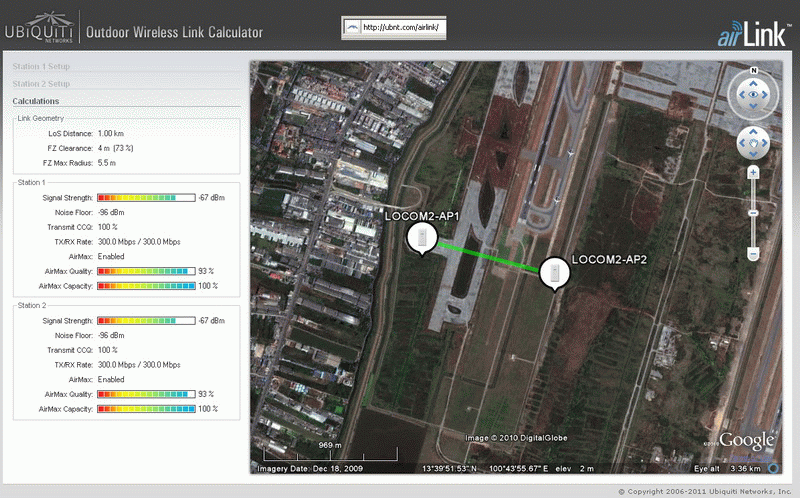
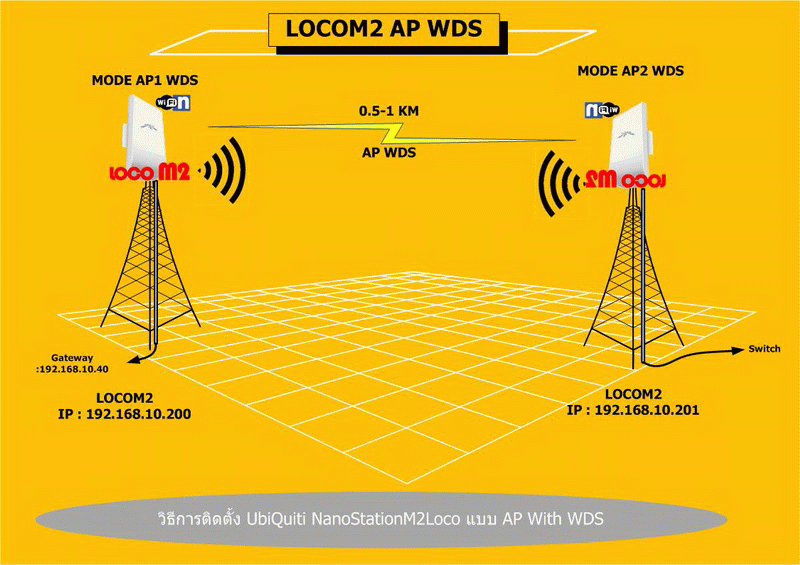
ขั้นตอนการติดตั้ง UBiQUiTi- LOCOM2 AP1 ( จดค่า MAC และเปลี่ยน IP Address ที่ต้องการ )
- เชื่อมต่อ PC เข้า NanoStationM2 LOCO AP1 ผ่าน POE ทำการ FIX IP เครื่องคอมพิวเตอร์ให้อยู่ในวง SubNet เดียวกันก่อน
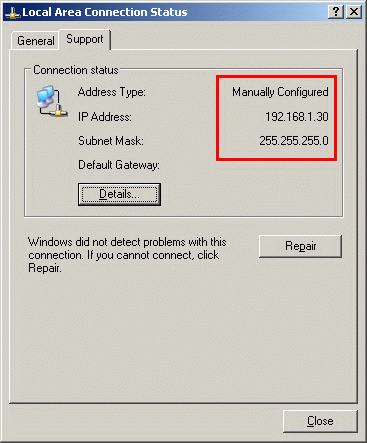
- เปิด Web Browser โดย Default IP NanoStationM2 LOCO AP1: 192.168.1.20

- รหัสเข้าใช้งานโดยค่าเริ่มต้นจะเป็น
U:ubnt
P:ubnt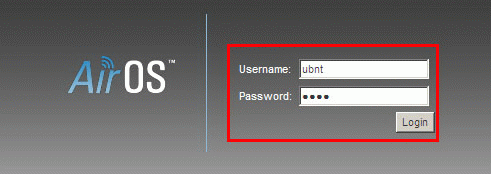
- หน้าเมนูหลักของ NanoStationM2 LOCO AP1
ทำการจดค่า WLAN MAC ของ NanoStationM2 LOCO AP1 เอาไว้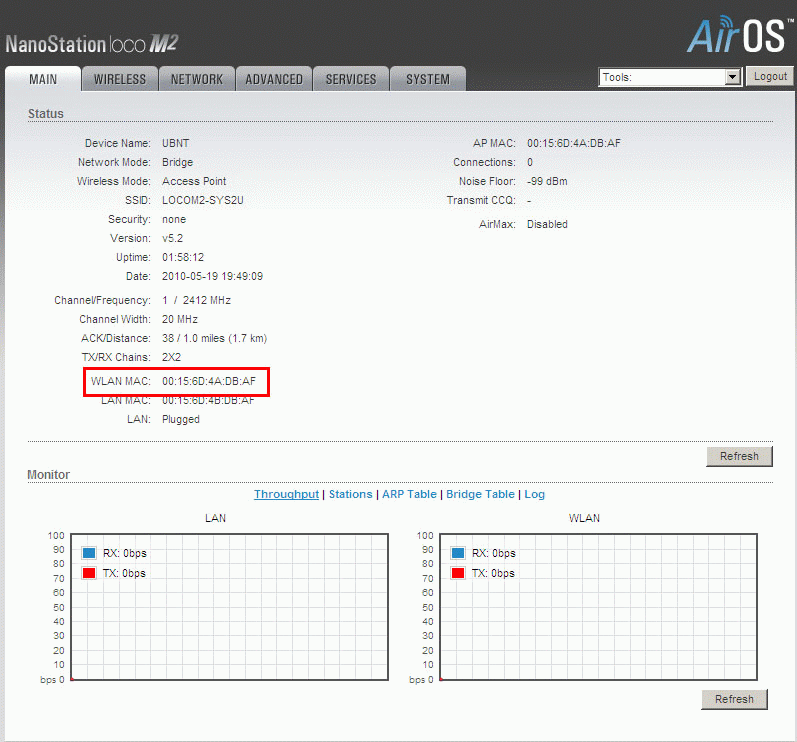
- ตั้งค่าเครือข่าย Network ของอุปกรณ์ให้ตรงกับ SubNet , Gateway ของผู้ใช้งาน ไปที่เมนู
NETWORK
Network Mode : Bridge ( กรณีต้องการให้อยู่เป็นวง Network เดียวกัน โดยต้องสอดคล้องกับโหมดที่ให้ตัวอุปกรณ์เป็นเท่านั้น )
Disable Network : None (ต้องการปิดการใช้งานของส่วนที่ต้องการ)
Network Settings
Bridge IP Address : DHCP (รับ IP อัตโนมัติจาก Router) : Static (FIX IP ของผู้ใช้งานเอง)
IP Address : IP ของอุปกรณ์ NanoStationM2 LOCO AP1
Netmask : Subnet ตรงกับ Router
Gateway IP : ระบุไปที่ Router หรือ Gateway ของระบบผู้ใช้งาน
Primary DNS IP : ระบุไปที่ Router หรือ Gateway หรือ DNS ของ ISP
Secondary DNS IP : ระบุไปที่ DNS ของ ISP สำรองกรณีหา Primary DNS ไม่เจอ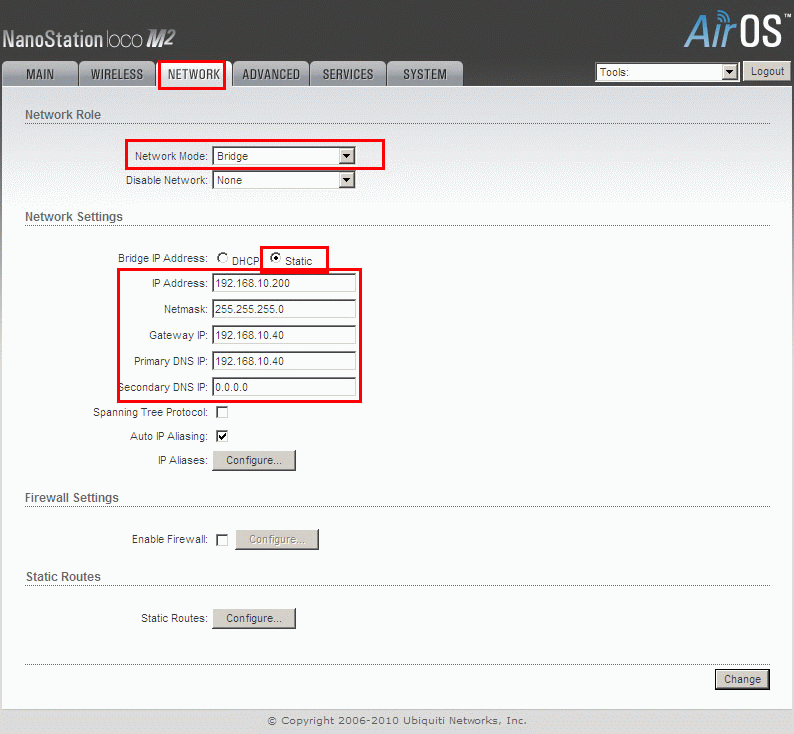
ขั้นตอนการติดตั้ง UBiQUiTi- LOCOM2 AP2 ( จดค่า MAC และเปลี่ยน IP Address ที่ต้องการ )
- เชื่อมต่อ PC เข้า NanoStationM2 LOCO AP2 ผ่าน POE ทำการ FIX IP เครื่องคอมพิวเตอร์ให้อยู่ในวง SubNet เดียวกันก่อน
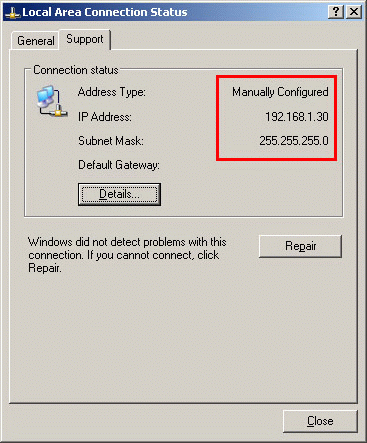
- เปิด Web Browser โดย Default IP NanoStationM2 LOCO AP2: 192.168.1.20

- รหัสเข้าใช้งานโดยค่าเริ่มต้นจะเป็น
U:ubnt
P:ubnt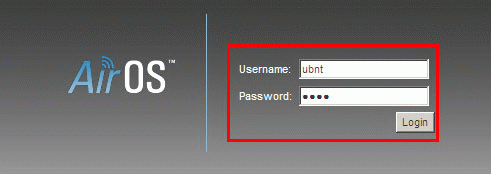
- หน้าเมนูหลักของ NanoStationM2 LOCO AP2
ทำการจดค่า WLAN MAC ของ NanoStationM2 LOCO AP2 เอาไว้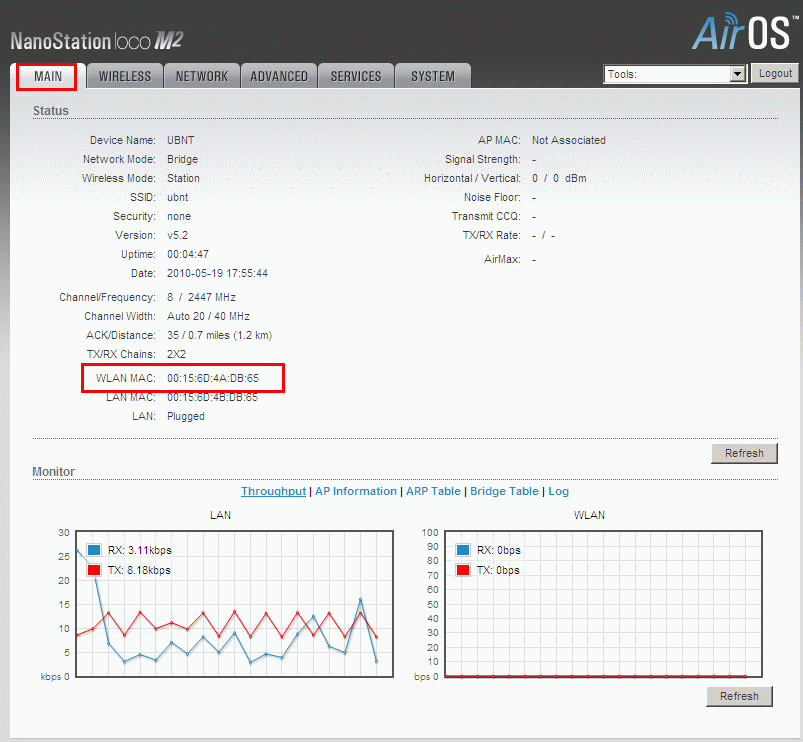
- ตั้งค่าเครือข่าย Network ของอุปกรณ์ให้ตรงกับ SubNet , Gateway ของผู้ใช้งาน ไปที่เมนู
NETWORK
Network Mode : Bridge ( กรณีต้องการให้อยู่เป็นวง Network เดียวกัน โดยต้องสอดคล้องกับโหมดที่ให้ตัวอุปกรณ์เป็นเท่านั้น )
Disable Network : None (ต้องการปิดการใช้งานของส่วนที่ต้องการ)
Network Settings
Bridge IP Address : DHCP (รับ IP อัตโนมัติจาก Router) : Static (FIX IP ของผู้ใช้งานเอง)
IP Address : IP ของอุปกรณ์ NanoStationM2 LOCO AP2
Netmask : Subnet ตรงกับ Router
Gateway IP : ระบุไปที่ Router หรือ Gateway ของระบบผู้ใช้งาน
Primary DNS IP : ระบุไปที่ Router หรือ Gateway หรือ DNS ของ ISP
Secondary DNS IP : ระบุไปที่ DNS ของ ISP สำรองกรณีหา Primary DNS ไม่เจอ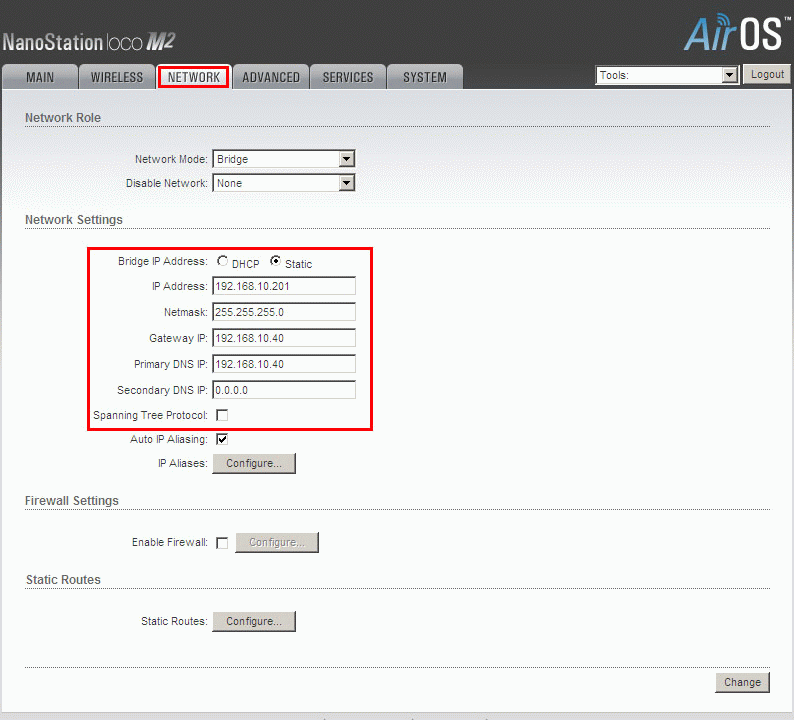
ขั้นตอนการติดตั้ง UBiQUiTi- LOCOM2 AP1 และ AP2 โดยนำ ค่า Wireless MAC Address ที่จดมาใส่
AP1
- หลังจาก Change และ Apply แล้วต้อง FIX IP เครื่องคอมพิวเตอร์ตามไปใน Subnet ที่เปลี่ยนใหม่ของ NanoStationM2 LOCO AP1
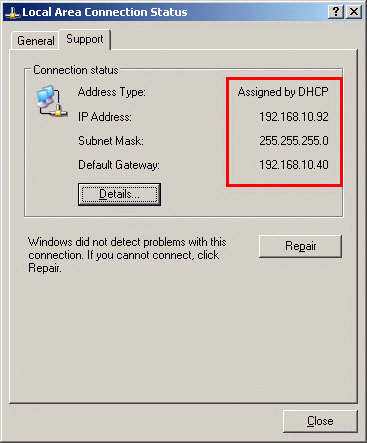
- เข้า Web Browser ของ NanoStationM2 LOCO AP1 ที่เปลี่ยนไปใหม่

- รหัสเข้าใช้งานโดยค่าเริ่มต้นจะเป็น
U:ubnt
P:ubnt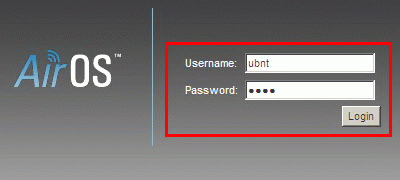
- ตั้งค่าโหมด WDS ของ NanoStationM2 LOCO AP1 ไปที่เมนู
Wireless
Wireless Mode : Access Point WDS
WDS Peers : นำค่า WLAN MAC Address ของ NanoStationM2 LOCO AP2 ที่จดไว้มาใส่ , อุปกรณ์ NanoStationM2 LOCO รองรับสูงสุด 6 WDS
SSID : ชื่อของไร้สายที่ต้องการปล่อยสัญญาณ , Hide SSID : ซ่อนชื่อไร้สาย
Country Code : ภูมิประเทศที่ใช้งาน ( มีผลในการปรับกำลังส่งของตัวอุปกรณ์)
IEEE 802.11 Mode : B/G/N รูปแบบความเร็วที่ต้องการ
Channel Width : 20 หรือ 40 Mhz ความกว้างของช่องสัญญาณ(ตัวรับต้องรองรับด้วยโดยทั่วไปใช้ 20Mhz)
Channel Shifting : ให้ระบบการใช้งานแบบ point to point หนีสัญญาณที่คนใช้งาน 2.4Ghz สลับช่อสัญญาณที่ 1/2 แทน (ใช้สำหรับ LOCOM2 เชื่อมหากันเท่านั้น)
Frequency ,Mhz : ช่องความถี่
Output Power : กำลังส้งของ NanoStationM2 LOCO ควรใส่ไว้พอกับระยะที่ใช้งาน
MAX TX Rate , Mbps : ความเร็วที่ต้องการใช้งานบนไร้สาย
Wireless Security ผู้ใช้งานสามารถตั้งค่าได้เลยโดย NanoStationM2 LOCO AP1 และ AP2 ต้องตรงกัน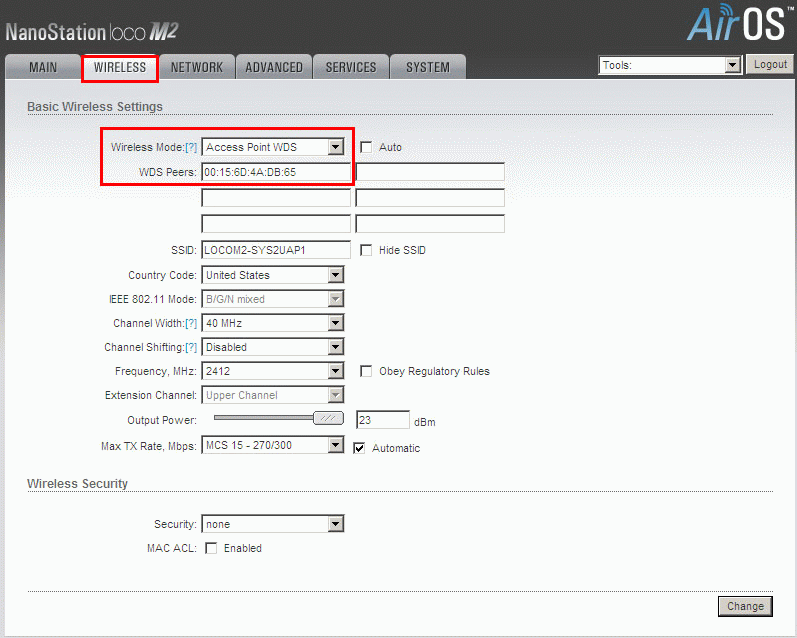
- หลังจากตั้งค่าเสร็จแล้วให้นำ port LAN ของตัว POE เข้า Router ของผู้ใช้งานได้เลย
AP2
- หลังจาก Change และ Apply แล้วต้อง FIX IP เครื่องคอมพิวเตอร์ตามไปใน Subnet ที่เปลี่ยนใหม่ของ NanoStationM2 LOCO AP2
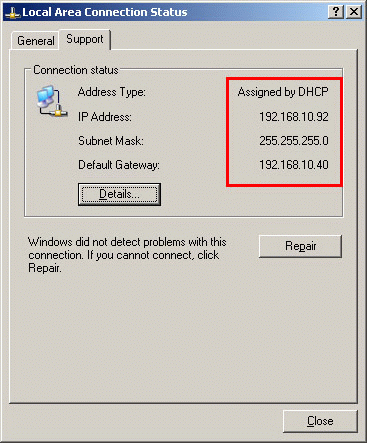
- เข้า Web Browser ของ NanoStationM2 LOCO AP2 ที่เปลี่ยนไปใหม่

- รหัสเข้าใช้งานโดยค่าเริ่มต้นจะเป็น
U:ubnt
P:ubnt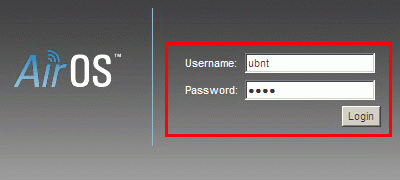
- ตั้งค่าโหมด WDS ของ NanoStationM2 LOCO AP2 ไปที่เมนู
Wireless
Wireless Mode : Access Point WDS
WDS Peers : นำค่า WLAN MAC Address ของ NanoStationM2 LOCO AP1 ที่จดไว้มาใส่ , อุปกรณ์ NanoStationM2 LOCO รองรับสูงสุด 6 WDS
SSID : ชื่อของไร้สายที่ต้องการปล่อยสัญญาณ , Hide SSID : ซ่อนชื่อไร้สาย
Country Code : ภูมิประเทศที่ใช้งาน ( มีผลในการปรับกำลังส่งของตัวอุปกรณ์)
IEEE 802.11 Mode : B/G/N รูปแบบความเร็วที่ต้องการ
Channel Width : 20 หรือ 40 Mhz ความกว้างของช่องสัญญาณ(ตัวรับต้องรองรับด้วยโดยทั่วไปใช้ 20Mhz)
Channel Shifting : ให้ระบบการใช้งานแบบ point to point หนีสัญญาณที่คนใช้งาน 2.4Ghz สลับช่อสัญญาณที่ 1/2 แทน (ใช้สำหรับ LOCOM2 เชื่อมหากันเท่านั้น)
Frequency ,Mhz : ช่องความถี่
Output Power : กำลังส้งของ NanoStationM2 LOCO ควรใส่ไว้พอกับระยะที่ใช้งาน
MAX TX Rate , Mbps : ความเร็วที่ต้องการใช้งานบนไร้สาย
Wireless Security ผู้ใช้งานสามารถตั้งค่าได้เลยโดย NanoStationM2 LOCO AP1 และ AP2 ต้องตรงกัน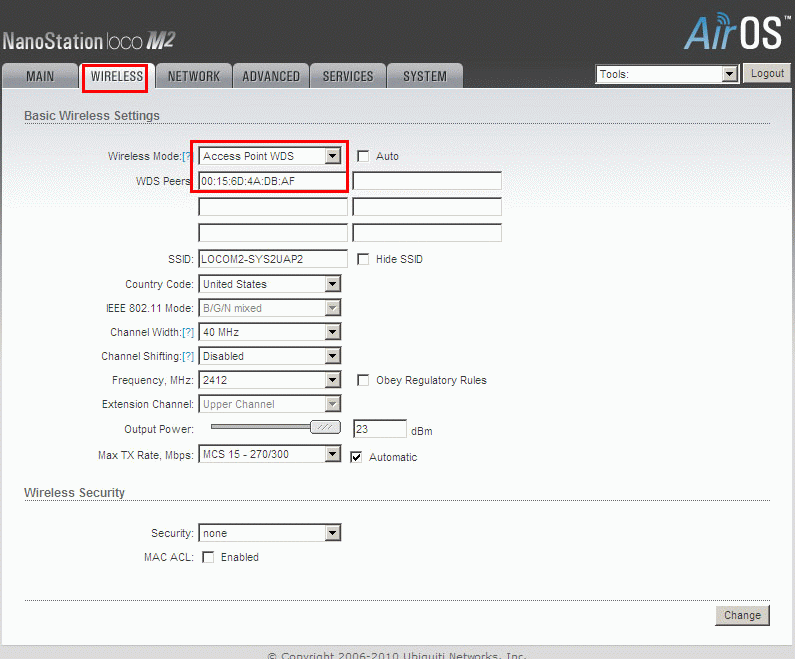
- หลังจากตั้งค่าเสร็จแล้วที่ Port LAN สามารถต่อเข้า Switch หรือ PC โดยตรงได้เลย
ขั้นตอนการทดสอบการเชื่อมต่อ UBiQUiTi- LOCOM2 AP1
- วิธีการตรวจสอบการเชื่อมต่อของ NanoStationM2 LOCOAP1 ว่าเชื่อมต่อกับ NanoStationM2 LOCO AP2 หรือไม่ไปที่เมนู
MAIN
Monitor -> Station จะบอก Node ที่ตั้ง NanoStationM2 LOCOAP1 มีอุปกรณ์ตัวใดเชื่อมต่อเข้ามาอยู่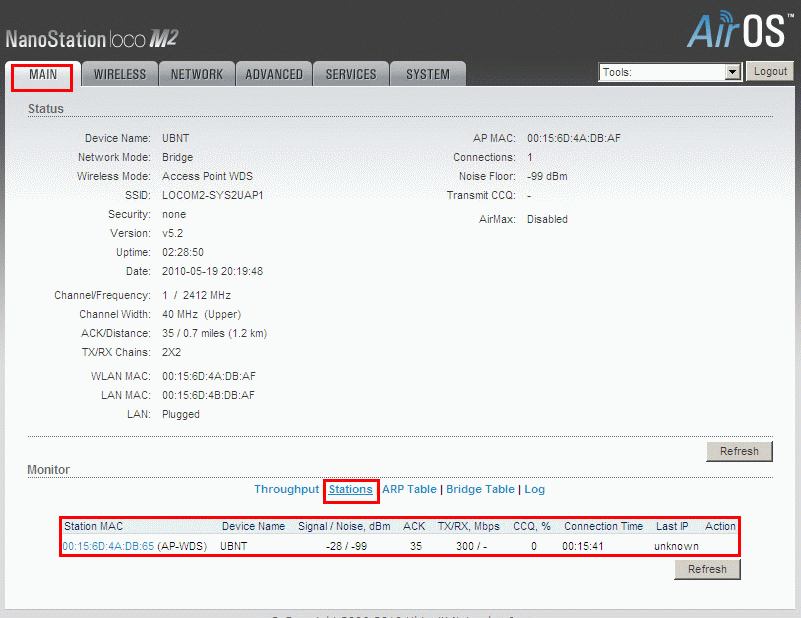
- ทดสอบโดนใช้เครื่องมือของ NanoStationM2 LOCOAP1 ที่มุมขวา
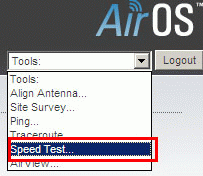
Speedtest
เป็นการทดสอบความเร็วจาก NanoStationM2 LOCOAP1 ไปหา NanoStationM2 LOCOAP2 ว่าได้เท่าไร
IP address : ระบุ IP AP2
User : ubnt
Password : ubnt
Remote Web port : 80
Run Test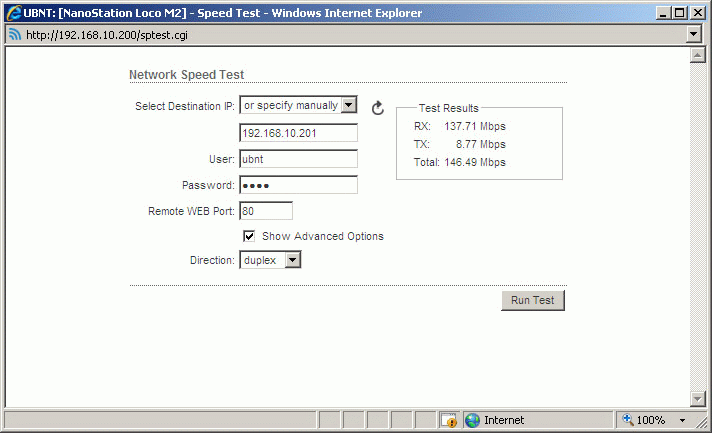
Ping
เป็นการทดสอบเรียกผ่านดูการเชื่อมต่อและค่า time เวลาการ ping โดยเรียกไปหา IP address ของ NanoStationM2 LOCOAP2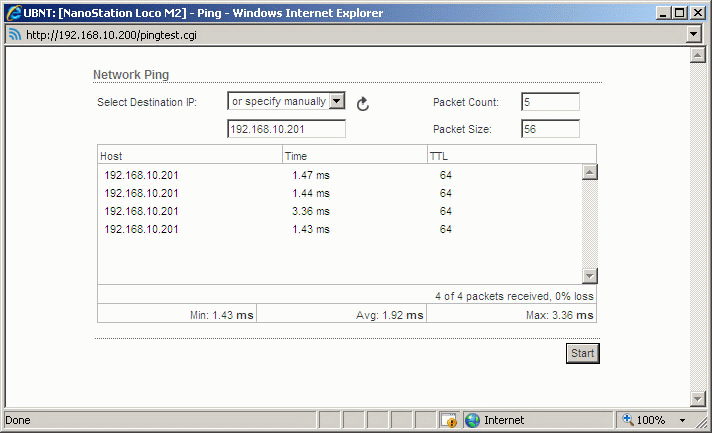
ขั้นตอนการทดสอบการเชื่อมต่อ UBiQUiTi- LOCOM2 AP2
- วิธีการตรวจสอบการเชื่อมต่อของ NanoStationM2 LOCOAP2 ว่าเชื่อมต่อกับ NanoStationM2 LOCO AP1 หรือไม่ไปที่เมนู
MAIN
Monitor -> Station จะบอก Node ที่ตั้ง NanoStationM2 LOCOAP2 มีอุปกรณ์ตัวใดเชื่อมต่อเข้ามาอยู่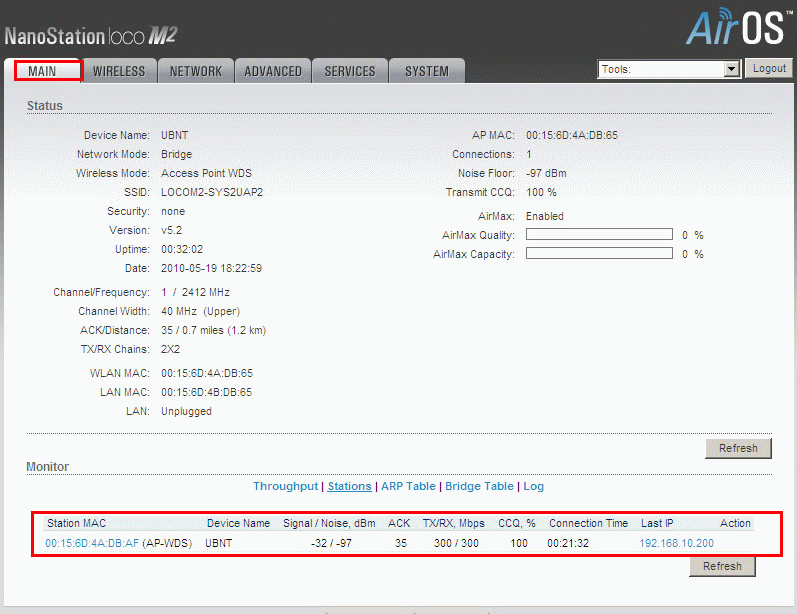
- ทดสอบโดยใช้เครื่องมือของ NanoStationM2 LOCOAP2 ที่มุมขวา
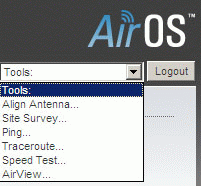
Speedtest
เป็นการทดสอบความเร็วจาก NanoStationM2 LOCOAP2 ไปหา NanoStationM2 LOCOAP1 ว่าได้เท่าไร
IP address : ระบุ IP AP1
User : ubnt
Password : ubnt
Remote Web port : 80
Run Test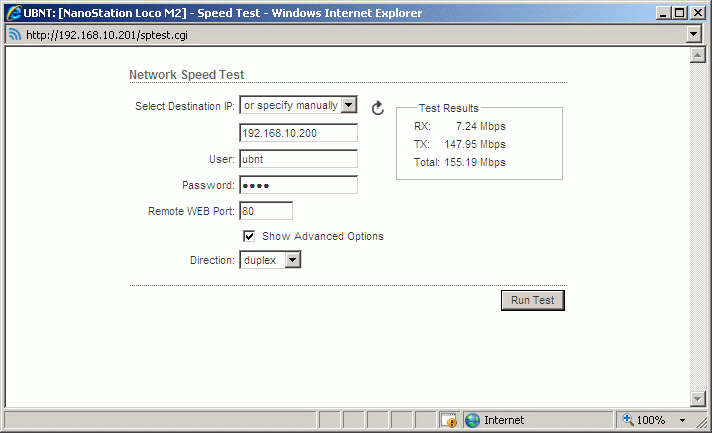
Ping
เป็นการทดสอบเรียกผ่านดูการเชื่อมต่อและค่า time เวลาการ ping โดยเรียกไปหา IP address ของ NanoStationM2 LOCOAP1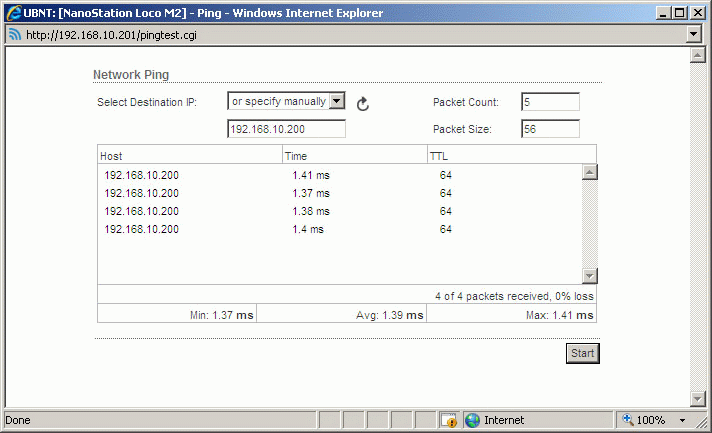
ping ไปหาฝั่ง Router ที่ต่อผ่าน NanoStationM2 LOCOAP1 ส่งมาให้